Capturing precious moments with your Galaxy A54 should be a seamless experience. But if the camera app keeps freezing or crashing, those picture-perfect snapshots can quickly turn into frustrating glitches. Don’t let technical hiccups ruin your photos! This comprehensive guide will walk you through tried-and-tested solutions to get your A54’s camera back in tip-top shape.
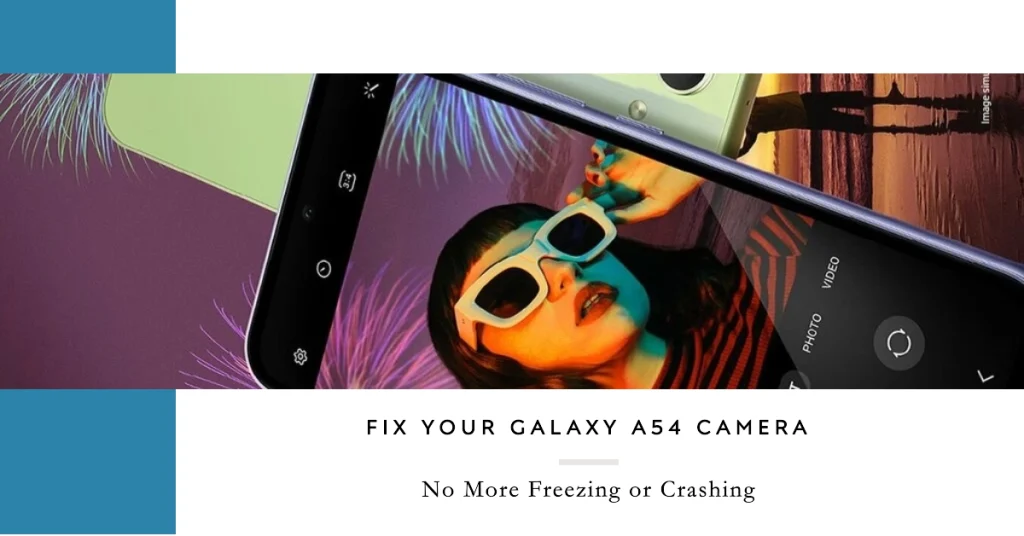
Before diving in:
- Ensure your Galaxy A54 is running the latest software update. Updates often contain bug fixes and performance improvements that might solve your camera woes.
- Back up your photos and videos to avoid losing precious memories during troubleshooting.
- Charge your phone. A low battery can lead to app instability. Plug it in and let it reach at least 50% before troubleshooting.
Now, let’s tackle those camera troubles!
Diagnosing the Freeze: Identifying the Culprit
- App-specific Freeze: Does the freezing only occur in the default Camera app, or does it plague third-party camera apps as well? This helps narrow down the issue.
- Freezing Frequency: Does the camera freeze occasionally or consistently? Frequent freezing suggests a deeper issue.
- Freeze Symptoms: Does the camera freeze with a black screen, error message, or visual glitches? Specific symptoms can point to different causes.
- Recent app updates? Sometimes, buggy updates can cause problems. Check the Play Store for Camera app updates and consider rolling back to a previous version if the issue started recently.
Basic Fixes: Rebooting and Clearing Caches
1. Soft Restart: Sometimes, a simple restart can clear temporary glitches and refresh your phone’s memory.
- Hold down the Power and Volume Down buttons simultaneously for about 7-10 seconds until the screen goes dark.
- Wait a few seconds, then turn your phone back on.
2. Clear Camera App Cache: Cached data can become corrupted and cause app malfunctions.
- Head to Settings > Apps > Camera > Storage > Clear Cache. Try using the camera app again.
3. Force Restart Camera App: If the app is stuck frozen, force-quit it to free up resources.
- Open Recent Apps (swipe up from the bottom of the screen and hold), swipe up on the Camera app preview to close it forcefully.
App-Specific Solutions: Reseting and Uninstalling
1. Reset Camera App Settings: This will revert all camera settings to their factory state, potentially resolving any conflicting options.
- Open Settings > Apps > Camera. Tap Reset to defaults and confirm.
2. Uninstall Third-Party Camera Apps: Sometimes, conflicting apps can disrupt the native camera app.
- Uninstall any third-party camera apps you’ve downloaded and see if the problem persists.
3. Safe Mode (Isolate the Issue) : Booting into Safe Mode disables all third-party apps, allowing you to isolate the issue. If the camera functions normally in Safe Mode, a conflicting app is likely the culprit.
- Restart your phone and hold down the Volume Down button until the Samsung logo appears. Release the button and your phone will boot into Safe Mode.
- Test the camera app and, if it works, uninstall your recently downloaded apps one by one until you identify the problematic one.
4. Report the Issue: If none of the above solutions work, report the issue to Samsung through the Members app. This helps developers identify and fix software bugs that might be affecting your device.
Advanced Troubleshooting: Factory Reset & Service
5. Factory Reset (Last Resort)
This will wipe your phone’s data and settings, returning it to its factory state.
- Back up your data before proceeding! Go to Settings > General Management > Reset > Factory data reset.
- Remember, this is a last resort, so consider contacting Samsung Support before taking this step.
6. Contact Samsung Support
If the problem persists after trying all the above solutions, it’s time to call in the professionals.
Contact Samsung Support through their website, app, or local service center. They can diagnose your phone and suggest further troubleshooting or repair options.
Bonus Tips: Optimize Your Camera Experience
- Update Camera Apps: Check for updates to the Camera app and any third-party camera apps you use. Updates often contain performance improvements and bug fixes.
- Free Up Storage: Low storage space can affect app performance. Delete unnecessary files, photos, and videos to free up space.
- Close Background Apps: Close background apps you’re not using to free up phone memory and resources for the camera app.
- Avoid Overheating: Using your phone in extreme temperatures can affect camera performance. Avoid using the camera for extended periods when your phone is hot.
- Avoid multitasking while using the camera: Running resource-intensive apps alongside the camera can strain the system and trigger crashes.
- Use the default Camera app: Third-party apps may not be as optimized and can cause issues.
- Download and install security patches: Security updates often include bug fixes, so install them promptly.
We hope that by following these steps and tips, you’ll be well on your way to capturing moments without any camera drama.
Note that patience and a methodical approach are key to troubleshooting any tech issue. With a little persistence, your Galaxy A54’s camera will be back to capturing stunning memories in no time!
