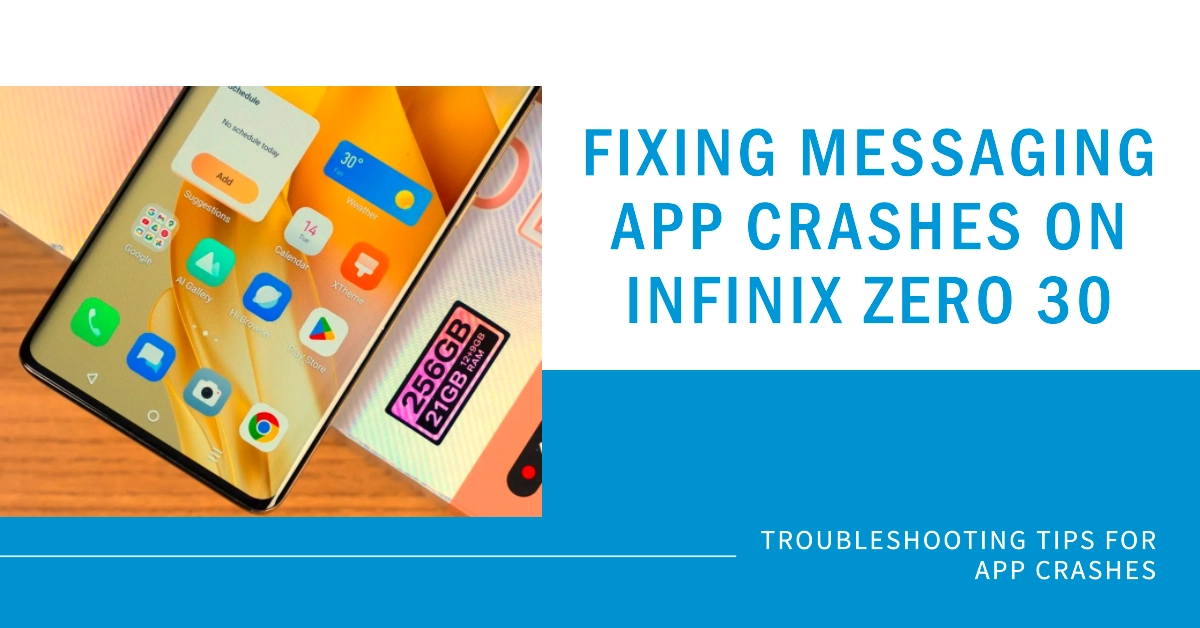Experiencing constant crashes on your Infinix Zero 30’s messaging app is frustrating. You miss important messages, communication gets interrupted, and the whole experience becomes unreliable. But don’t worry, you’re not alone! This is a common issue with various potential causes, but the good news is there are several solutions you can try to get your messaging back on track.
In this comprehensive guide, we’ll dive deep into the reasons behind your messaging app crashes and provide a step-by-step approach to troubleshooting and fixing the problem. Let’s get your Infinix Zero 30 sending and receiving messages smoothly again!
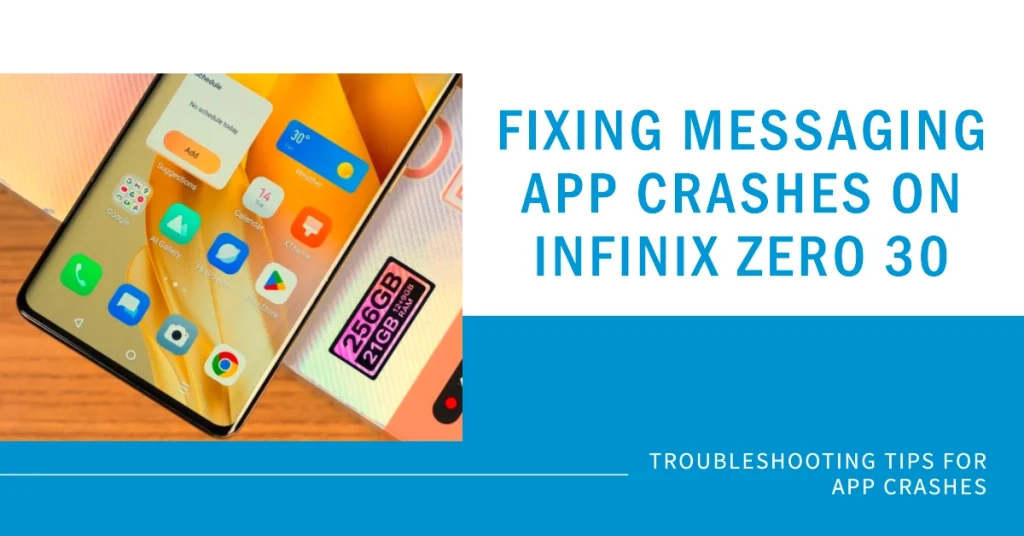
Unraveling the Crash: Possible Culprits
Several factors can contribute to the messaging app crashing on your Infinix Zero 30. Here are some of the most common suspects:
- App Issues: Outdated app versions, corrupted data, or bugs within the messaging app itself can lead to instability and crashes.
- Memory Overload: If your device is overloaded with running apps, storage space is full, or the RAM is maxed out, it can struggle to handle the messaging app’s demands, causing crashes.
- Software Conflicts: Incompatible apps or outdated software on your device can sometimes interfere with the messaging app, leading to crashes.
- System Bugs: Underlying bugs or glitches in the Android system itself can also affect individual apps like your messaging app.
Potential Causes and Troubleshooting Steps
From storage overload to outdated software, we’ll explore various causes and walk you through step-by-step fixes to restore smooth messaging on your Infinix Zero 30. So, grab your phone and let’s troubleshoot together!
1. Storage Overload
- Symptoms: App crashes, slow performance, frequent lag.
- Cause: Insufficient storage space can hinder app functionality, leading to crashes.
- Solution:
- Free up storage: Go to Settings > Storage and identify large files like photos or videos. Delete unnecessary files or move them to an SD card.
- Uninstall unused apps: Open Settings > Apps & notifications and uninstall apps you no longer use.
- Clear app cache and data: Go to Settings > Apps & notifications, select the messaging app, and tap Storage & cache. Choose Clear cache and then Clear data.
2. Outdated Software
- Symptoms: App crashes, compatibility issues, unexpected errors.
- Cause: Using an outdated version of the messaging app or Android system can cause incompatibilities and crashes.
- Solution:
- Update the messaging app: Open Google Play Store, search for the messaging app, and tap Update.
- Update Android system: Go to Settings > System > Software update and check for available updates. Install any available updates to ensure your system is compatible with the latest app version.
3. Corrupted App Data
- Symptoms: App crashes, unexpected behavior, data loss.
- Cause: Corrupted app data can lead to malfunctions and crashes.
- Solution:
- Reinstall the messaging app: Uninstall the app as mentioned above, restart your phone, and then download and reinstall the app from Google Play Store.
4. Background Processes
- Symptoms: App crashes, slow performance, increased battery drain.
- Cause: Too many background processes running simultaneously can overload your phone’s resources and lead to app crashes.
- Solution:
- Close unused apps: Swipe up from the bottom of the screen to open recent apps and swipe left or right to close them.
- Disable unnecessary background apps: Go to Settings > Battery & performance and tap Manage background apps. Choose Restrict background activity or set individual app background restrictions.
5. Incompatible Third-Party Apps
- Symptoms: App crashes after installing a new app, specific crashes during certain actions within the messaging app.
- Cause: Certain third-party apps might conflict with the messaging app or system, leading to crashes.
- Solution:
- Identify the conflicting app: Start by uninstalling recently installed apps one by one and observing if the messaging app crashes persist. Once identified, uninstall the conflicting app.
- Disable third-party app access: Go to Settings > Apps & notifications and select the messaging app. Tap Advanced > Permissions and review the granted permissions. Disable any unnecessary permissions granted to third-party apps.
6. Factory Reset
- Symptoms: Persistent app crashes, widespread system issues, no improvement with other solutions.
- Cause: Underlying system issues or software corruption might be the culprit.
- Solution: This is a drastic step and should be taken only if other solutions fail. Back up your important data before proceeding. Go to Settings > System > Reset options and choose Factory data reset. Remember, this will erase all your data and settings, so proceed with caution.
Additional Tips
- Restart your phone regularly: This clears temporary memory and can resolve app crashes.
- Check for app updates: Regularly check Google Play Store for updates for the messaging app and other essential apps.
- Use antivirus software: Install a reputable antivirus app to scan your phone for malware that might be causing app crashes.
- Contact the app developer: If none of the above solutions work, contact the messaging app’s developer for further assistance.
We hope that by following these steps, you are able to identify the cause of your messaging app crashing on your Infinix Zero 30 and implement a solution to get back to seamless communication.