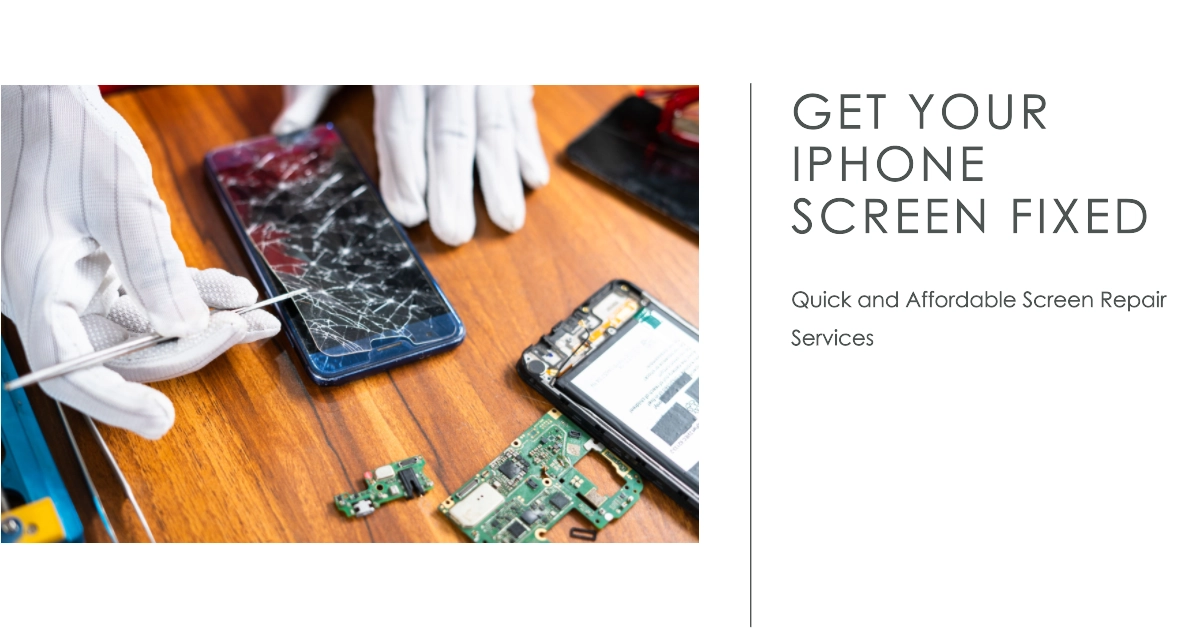Have you ever experienced your iPhone screen suddenly turning red and becoming unresponsive? This frustrating issue, often referred to as the “iPhone red screen of death,” can prevent you from accessing your device and leave you wondering what went wrong. Don’t panic, as this article will delve into the causes of this issue and provide step-by-step solutions to get your iPhone back in working order.
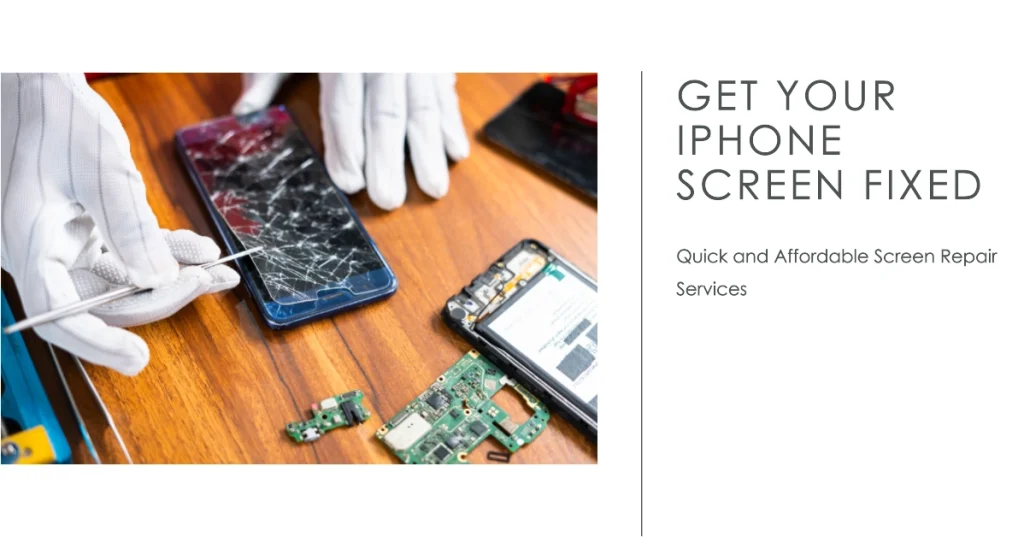
Understanding the Causes of the iPhone Red Screen
The iPhone red screen can occur due to various reasons, ranging from software glitches to hardware malfunctions. Here are some of the most common culprits:
- Software Bugs: Occasionally, software bugs or glitches can cause the iPhone’s display to turn red and become unresponsive. This can happen after installing a new app, updating iOS, or encountering a system error.
- Hardware Issues: Physical damage to the iPhone’s display or internal components, such as the logic board or battery, can also lead to the red screen issue. This could be the result of a drop, water damage, or excessive wear and tear.
- Overheating: Overheating can also cause the iPhone’s display to malfunction, resulting in the red screen. This could be due to prolonged exposure to high temperatures, heavy usage of resource-intensive apps, or a faulty battery.
Understanding the Red Screen Issue
The red screen issue on iPhones typically manifests in two ways:
- Red Screen During Startup: When you attempt to power on your iPhone, the screen displays a solid red color instead of the usual boot sequence.
- Red Screen During Use: Your iPhone is functioning normally, but suddenly the screen turns red and becomes unresponsive.
Troubleshooting and Fixing the iPhone Red Screen
Now that you understand the potential causes of the iPhone red screen, let’s explore the various troubleshooting steps you can take to resolve the issue:
1. Force Restart
A force restart can often clear up minor software glitches that may be causing the red screen. To perform a force restart, follow these steps:
- iPhone 8 or Later: Press and quickly release the Volume Up button, then press and quickly release the Volume Down button. Finally, press and hold the Side button until the Apple logo appears.
- iPhone 7 or iPhone 7 Plus: Press and hold both the Volume Down button and the Side button simultaneously until the Apple logo appears.
- iPhone 6S or Earlier: Press and hold both the Home button and the Side button together until the Apple logo appears.
2. Check for iOS Updates
Outdated iOS software can sometimes lead to compatibility issues and cause the red screen to appear. Ensure your iPhone is running the latest iOS version by going to Settings > General > Software Update.
3. Cool Down the iPhone
If you suspect overheating is causing the red screen, let your iPhone cool down for a while. Avoid using it in direct sunlight or near heat sources.
4. Restore from a Backup
In some cases, a more comprehensive solution may be required to fix the red screen. Restoring your iPhone from a recent backup can potentially resolve software-related issues.
5. Seek Professional Help
If none of the troubleshooting steps resolve the red screen, it’s best to seek professional assistance from an Apple Authorized Service Provider or an Apple Store. They can diagnose the underlying hardware problem and provide appropriate repair or replacement options.
Prevention Tips
To minimize the risk of encountering the iPhone red screen in the future, consider following these preventive measures:
- Regularly Update iOS: Keep your iPhone’s software up to date to ensure compatibility and stability.
- Avoid Overheating: Protect your iPhone from excessive heat exposure and avoid prolonged use of resource-intensive apps.
- Handle with Care: Treat your iPhone with care to prevent physical damage.
- Use Authorized Accessories: Use only Apple-certified accessories to minimize compatibility issues.
- Regular Backups: Regularly back up your iPhone data to prevent data loss in case of hardware failures.
We hope that one of the highlighted procedures is able to help you fix your unresponsive iPhone. If none of them works, then it would be best to have it checked thoroughly by an iPhone technician. There’s a good chance that you’re dealing with a hardware damage.