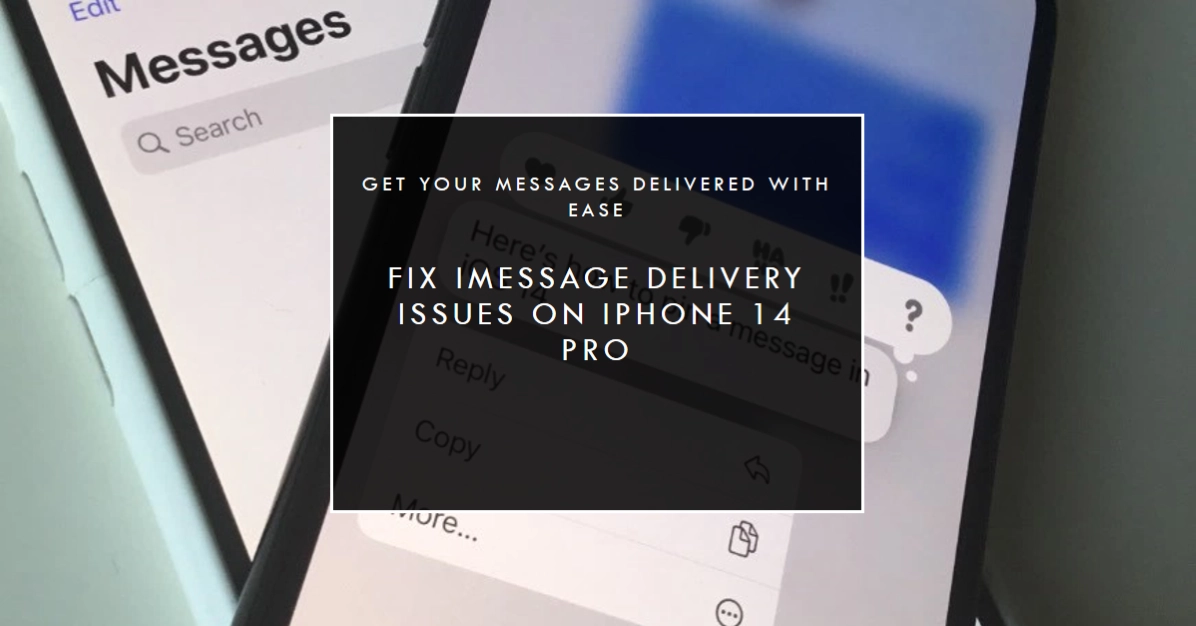Exchanging messages through iMessage is a seamless experience for most iPhone users. However, the occasional “Not Delivered” notification can throw a wrench in your communication, especially on the sleek new iPhone 14 Pro. Don’t despair! This comprehensive guide will equip you with a toolbox of troubleshooting techniques to get your iMessages flowing again.
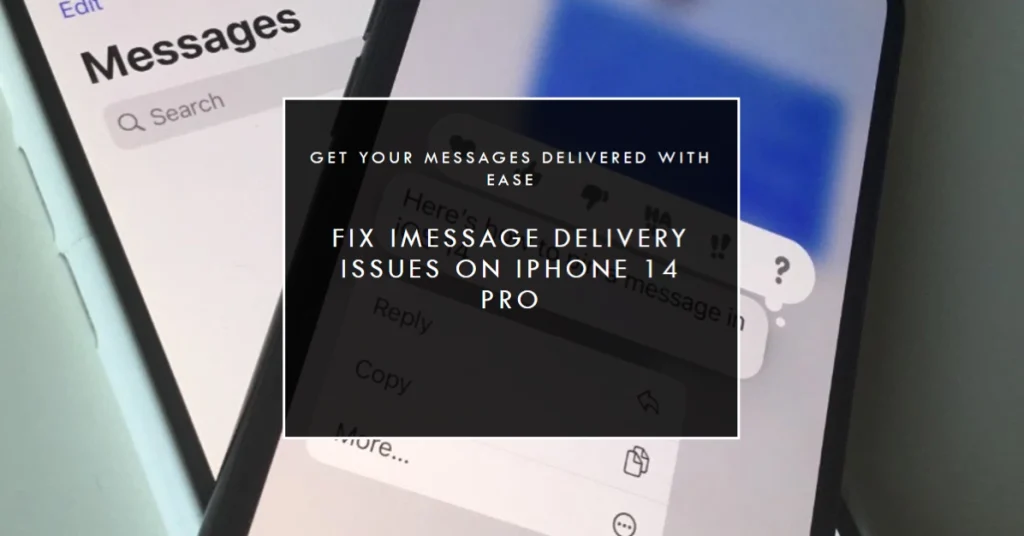
Let’s dive into the potential culprits behind iMessage getting stuck on “Not Delivered” and explore practical solutions to get your messages delivered.
1. Network Connection Check
Your iMessage’s journey begins with a strong network. So, the first step is to verify your connection:
- Wi-Fi: Ensure you’re connected to a stable Wi-Fi network. If the signal is weak, switch to a different network or try cellular data.
- Cellular Data: Check if your cellular data is enabled and you have sufficient data coverage. If you’re unsure, contact your carrier.
- Airplane Mode: Sometimes, Airplane Mode lingers unexpectedly. Double-check it’s turned off.
2. iMessage Activation and Settings
Next, let’s ensure iMessage is properly configured:
- iMessage Activation: Go to Settings > Messages and turn iMessage on. If it’s already on, toggle it off and back on.
- Send & Receive: Verify your phone number and email address under Send & Receive are accurate and selected for iMessage.
- Date & Time: Ensure your iPhone has the correct date and time settings. Sometimes, incorrect time zones can disrupt iMessage delivery.
3. Restart and Update
Sometimes, a simple restart can work wonders:
- Force Restart: For iPhone 14 Pro, press and hold the Volume Up button and Power button simultaneously until the Apple logo appears.
- Software Update: Check for and install any available iOS updates. Outdated software can cause compatibility issues.
4. Advanced Troubleshooting
If the above steps haven’t resolved the issue, try these advanced techniques:
- Sign Out and In: Go to Settings > Messages, tap your Apple ID, and choose “Sign Out.” Then, sign in again with your Apple ID and password.
- Reset Network Settings: This will erase all saved Wi-Fi passwords and network settings, so back up your important data before proceeding. Go to Settings > General > Reset > Reset Network Settings.
- Contact Apple Support: If none of the above steps work, contacting Apple Support through their website or directly on your iPhone might be necessary.
5. Carrier-Specific Issues
In rare cases, the issue might lie with your carrier. Contact your carrier’s customer service to check for any network outages or limitations on iMessage functionality specific to your plan.
Additional Tips
- Splitting Long Messages: If your message is very long, iMessage might split it into multiple parts. Ensure the recipient receives all parts of the message.
- Group Chats: If the issue occurs in a group chat, try sending a message individually to one member of the group. This can help identify if the issue is specific to the group chat or your connection.
- Patience is Key: Sometimes, iMessage delivery can be delayed, especially if the recipient has a weak network connection. Be patient and wait a few minutes before attempting to send the message again.
Remember, staying calm and methodical is key to troubleshooting any tech issue. By following these steps and utilizing the additional tips, you’ll be well on your way to sending and receiving iMessages like a pro!