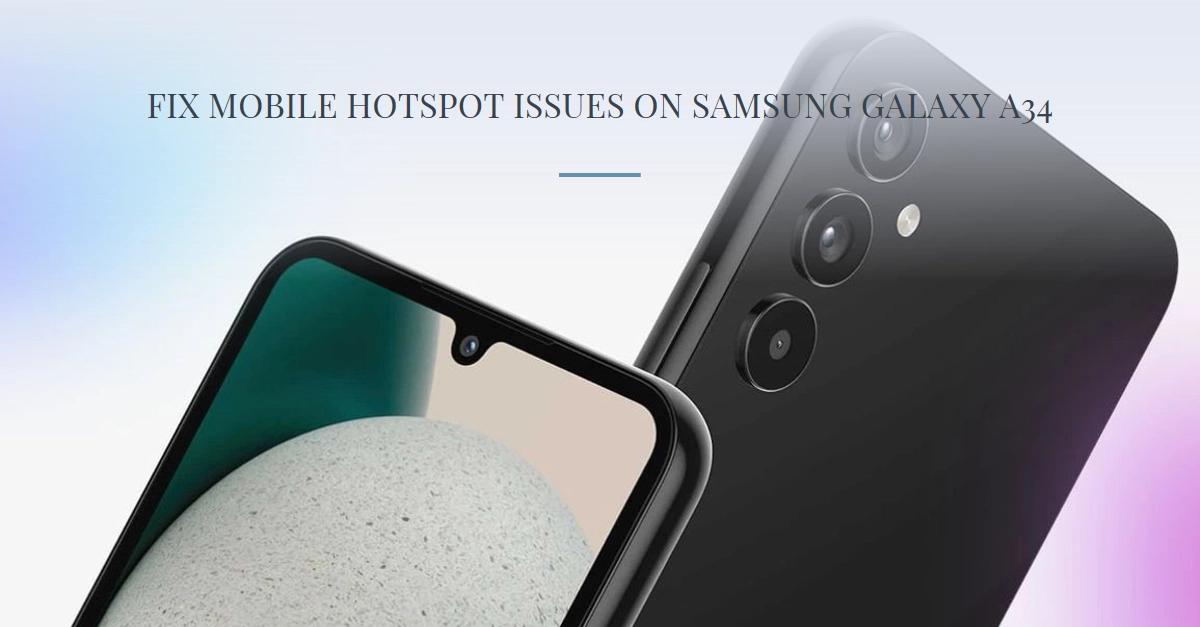The Galaxy A34 boasts impressive tech, including the ability to transform your phone into a mobile hotspot, sharing your internet connection with other devices. But what if this convenient feature suddenly stops working? Don’t fret! This comprehensive guide will walk you through various troubleshooting steps to get your Galaxy A34’s hotspot back up and running in no time.
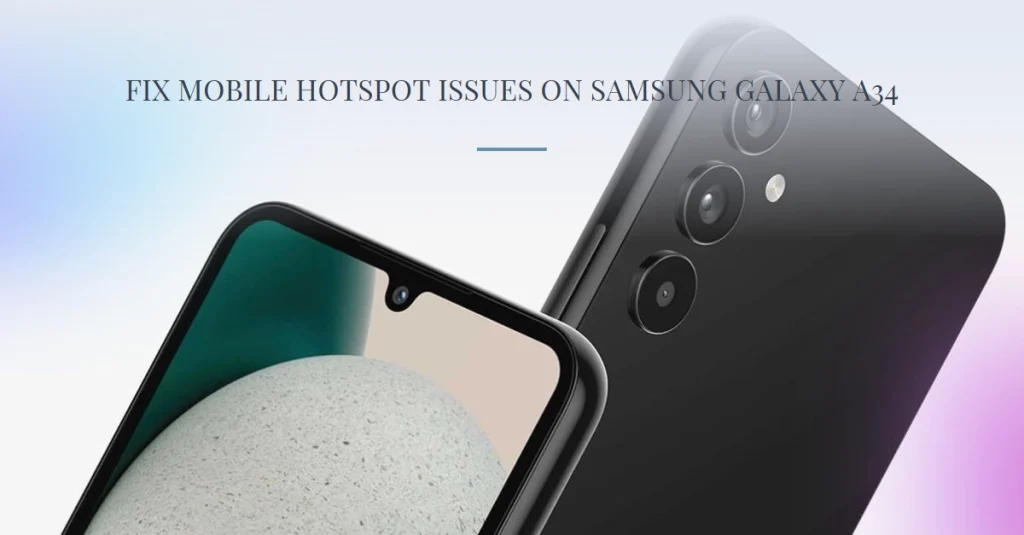
Common Causes for Hotspot Problems
Before diving into solutions, let’s explore the potential culprits behind your hotspot woes. These include:
- Software glitches: Temporary bugs or outdated software can disrupt hotspot functionality.
- Incorrect settings: Misconfigured hotspot options, like password issues or disabled data sharing, can create hurdles.
- Network issues: Weak mobile data signal, carrier restrictions, or network congestion can hinder connection.
- Device incompatibility: Older devices might not be compatible with your phone’s hotspot frequency or security settings.
Troubleshooting Steps for a Functional Hotspot
Now, let’s tackle those pesky issues! Follow these steps systematically, and you’ll be sharing your internet connection in no time:
1. Restart Your Devices: A simple yet powerful solution! Restart your Galaxy A34 and the device trying to connect to the hotspot. This often clears temporary glitches and refreshes network connections.
2. Verify Mobile Data Connection: Ensure your mobile data is turned on and functional. Open the Settings app, tap “Connections,” and check if “Mobile Data” is enabled. If you have limited data, ensure you have enough quota for tethering.
3. Configure Hotspot Settings: Double-check your hotspot settings. Open the Settings app, navigate to “Connections,” then “Mobile Hotspot and Tethering.” Ensure “Mobile Hotspot” is toggled on. Tap on “Mobile Hotspot” to configure the network name (SSID) and password. Choose a strong, unique password for security.
4. Enable Visibility and Allow Connections: Make sure your hotspot is visible to other devices. In the Mobile Hotspot settings, check if “Visibility” is turned on. Additionally, on your Galaxy A34, swipe down from the notification bar, tap the “Mobile Hotspot” icon, and confirm that connected devices are allowed.
5. Check for Software Updates: Outdated software can sometimes cause compatibility issues.
- Open the Settings app, tap “Software Update,” and check for available updates. Install any pending updates to ensure your phone’s software is current.
6. Reset Network Settings: If the above steps don’t work, try resetting your network settings. This will erase saved Wi-Fi networks, Bluetooth connections, and other network configurations. Be aware that you’ll need to re-enter Wi-Fi passwords and re-pair Bluetooth devices afterward.
- In Settings, navigate to “General management,” then “Reset,” and tap “Reset Network Settings.” Confirm the reset and reconnect to your mobile data network.
7. Contact Your Carrier: If the issue persists, contact your mobile carrier. They can help diagnose network-related problems, verify your data plan allows tethering, and offer further troubleshooting assistance.
Advanced Troubleshooting
For more technical users, consider these steps:
- Change Hotspot frequency: Try switching between 2.4 GHz and 5 GHz bands in the Mobile Hotspot settings. Some devices might have better compatibility with one band over the other.
- Check for app interference: Certain apps can interfere with hotspot functionality. Try temporarily disabling any recently installed apps or those known to cause network conflicts.
- Factory Reset: As a last resort, consider a factory reset. This will erase all data from your phone, so back up important information beforehand. In Settings, navigate to “General management,” then “Reset,” and tap “Factory data reset.” Remember, this is a nuclear option, so use it only if other solutions fail.
Additional Tips
- If you encounter error messages, note them down and share them with your carrier or in online forums for specific guidance.
- Be patient and methodical when troubleshooting. Try each step carefully and observe any changes after each attempt.
- Update your phone’s software regularly to avoid compatibility issues.
With these steps and a little patience, you should be able to get your Galaxy A34’s personal hotspot up and running again.