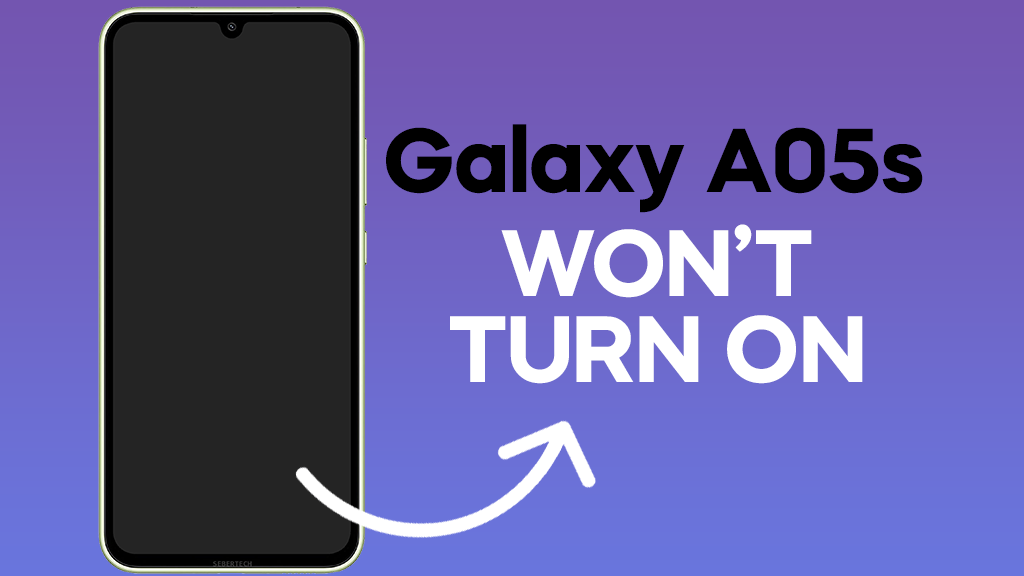A phone that won’t turn on can be a frustrating experience, especially if you rely on it for work, communication, or entertainment. If your Galaxy A05s is not turning on, there are a few things you can try to fix the problem.
1. Check the charging port
Make sure that the charging cable is securely plugged into the charging port on both the phone and the power adapter. Try using a different charging cable and power adapter to rule out any issues with the cable or adapter.
2. Force restart your phone
A force restart can sometimes fix minor software glitches that may be preventing your phone from turning on.
To force restart your Galaxy A05s, press and hold the power button and volume down button simultaneously for about 10 seconds. The phone should vibrate and then restart.
3. Boot into Safe Mode
Safe Mode is a diagnostic mode that allows you to start your phone with only the pre-installed apps and services enabled. If a third-party app is causing the problem, booting into Safe Mode may fix it.
To boot into Safe Mode, turn off your phone and then press and hold the power button until you see the Samsung logo.
Then, release the power button but continue to hold the volume down button until the phone boots into Safe Mode.
4. Charge your phone
If your phone is completely drained of battery, it may not turn on even when you plug it in to charge. Leave it charging for at least 30 minutes before trying to turn it on again.
5. Clean the charging port
Over time, dust and lint can build up in the charging port and prevent the phone from charging properly. Use a toothpick or a similar tool to gently clean out the charging port.
6. Check for damage
If your phone has been dropped or damaged, this could be the cause of the problem. Inspect the phone for any cracks or dents, especially around the charging port.
7. Contact Samsung support
If you have tried all of the above solutions and your Galaxy A05s still won’t turn on, you may need to contact Samsung support for further assistance.
I hope this article is helpful.