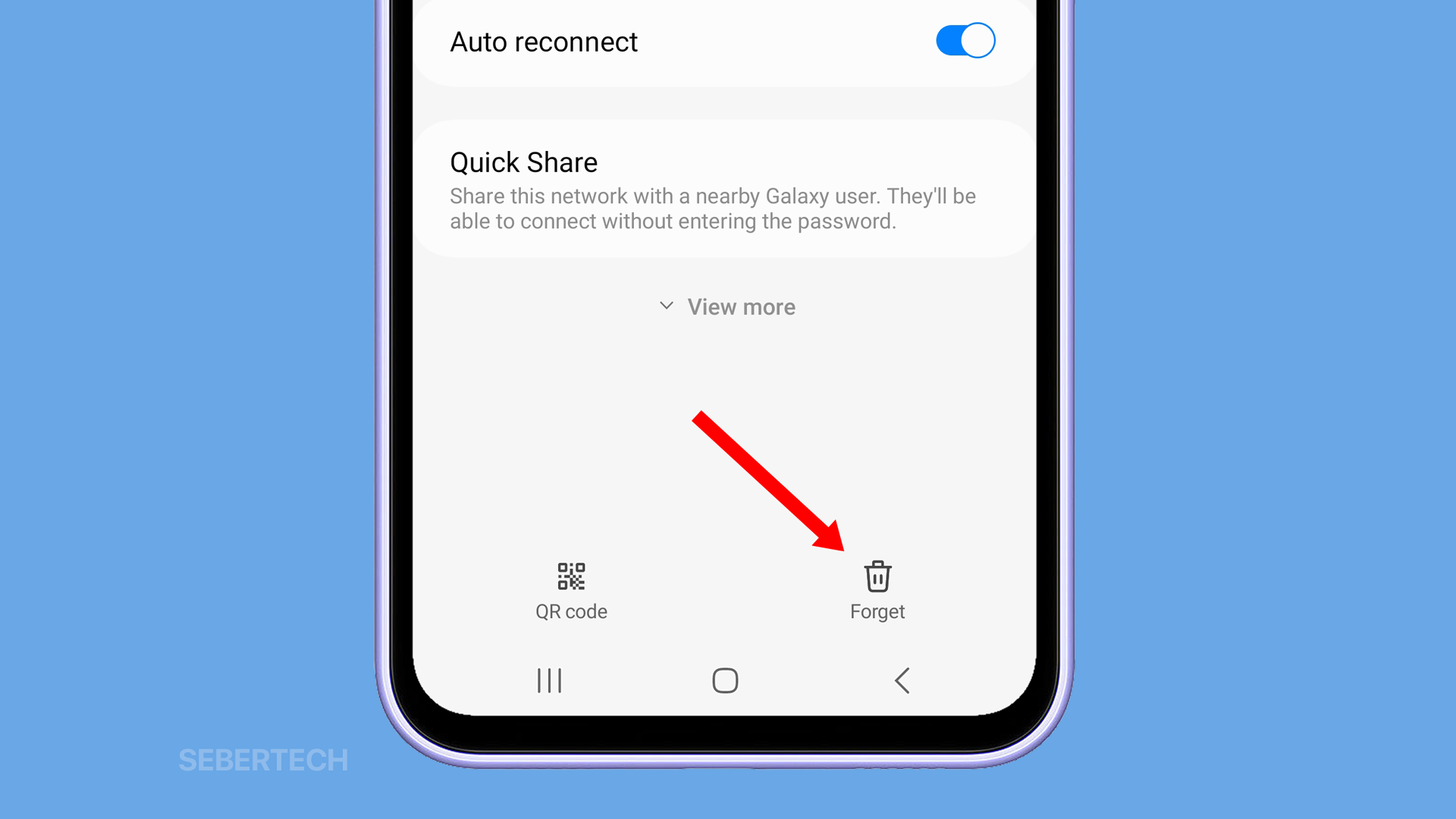If you’re having trouble connecting your Samsung Galaxy A54 to Wi-Fi, don’t worry – you’re not alone. This is a common problem that can be caused by a variety of factors, including software glitches, weak signal strength, and incorrect Wi-Fi passwords.
Fortunately, there are a number of things you can try to fix the problem. In this article, we’ll walk you through some of the most effective troubleshooting tips, so you can get back to enjoying your Wi-Fi connection as soon as possible.
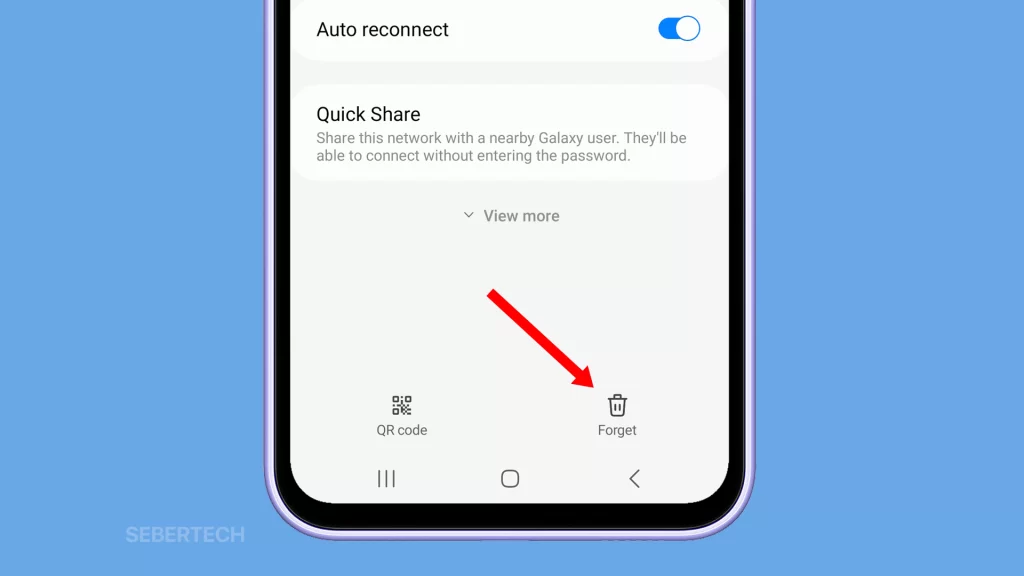
Sections
Possible Causes
Here are some of the most common causes of Wi-Fi connection problems on the Samsung Galaxy A54:
- Software glitches: Minor software glitches can sometimes cause problems with your phone’s Wi-Fi connection. A simple restart of your phone can often fix these glitches.
- Weak signal strength: If you’re too far away from your router, or if there are obstacles between your phone and the router, your Wi-Fi signal strength may be weak. This can make it difficult or impossible to connect to Wi-Fi.
- Incorrect Wi-Fi password: If you’re entering the wrong Wi-Fi password, you won’t be able to connect to the network. Make sure you’re entering the correct password, which you can find on the back of your router or in your router’s settings page.
- Router misconfiguration: If your router is not configured properly, it can cause problems with your Wi-Fi connection. For example, if the router is not broadcasting a signal, or if the appropriate security settings are not enabled, you may not be able to connect to the network.
- Third-party app interference: In some cases, third-party apps can interfere with your phone’s Wi-Fi connection. If you’re having trouble connecting to Wi-Fi, try booting your phone into Safe Mode to see if that solves the problem. If you can connect to Wi-Fi in Safe Mode, then the problem is likely caused by a third-party app. To find out which app is causing the problem, you’ll need to uninstall apps one by one until the problem is resolved.
ALSO READ: Why is my Galaxy A54 Overheating While Charging?
Try the Wi-Fi connection in Safe mode.
Safe mode disables all third-party apps, so it’s a good way to test if one of your apps is causing the Wi-Fi problem. To start your phone in Safe mode, follow these steps:
1. Press and hold the Power button and Volume down key until the power menu appears, and tap and hold Power off.
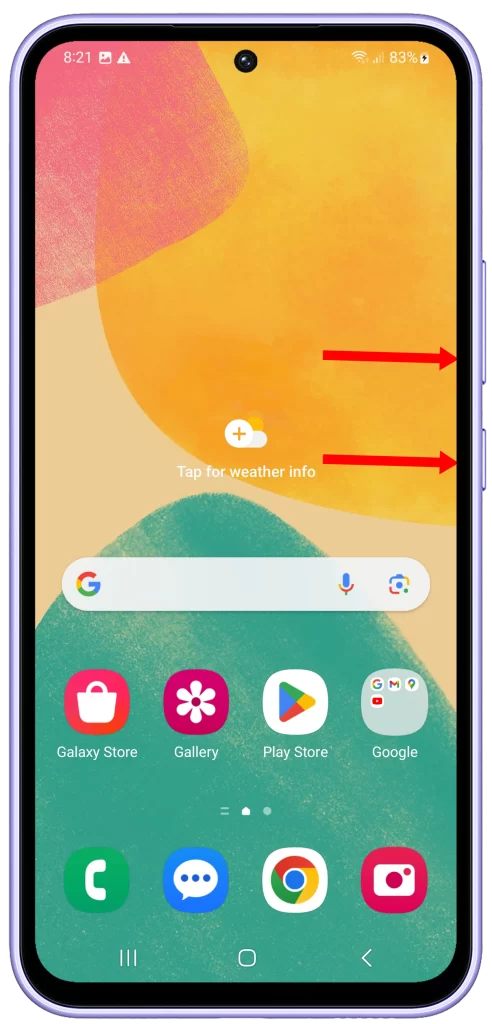
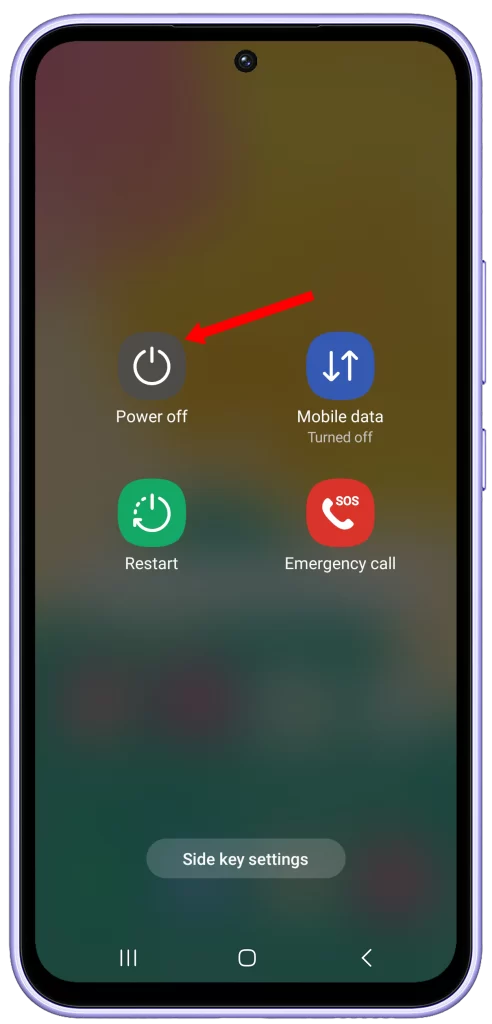
3. Tap Safe mode to restart your phone.
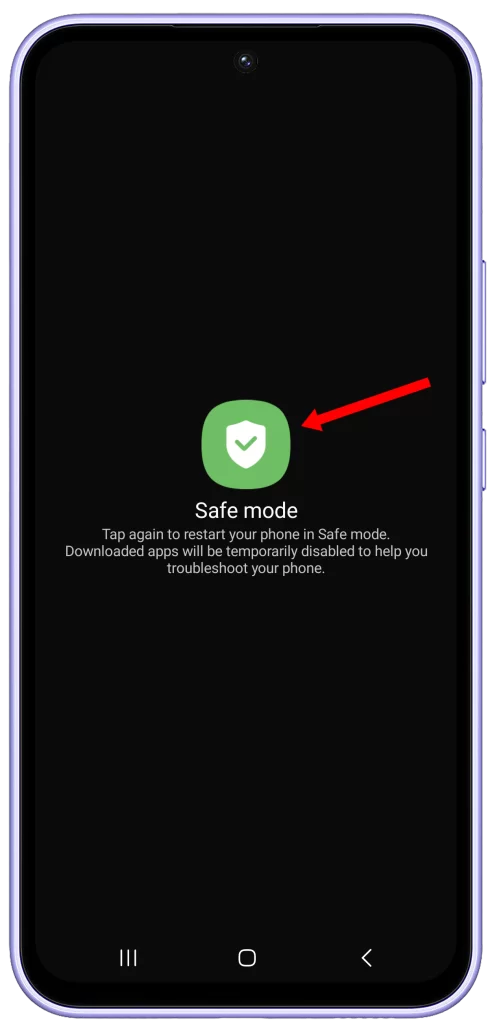
Once your phone has restarted in Safe mode, try connecting to Wi-Fi again. If you’re able to connect in Safe mode, then one of your third-party apps is likely the cause of the problem. To find out which app is causing the problem, you’ll need to uninstall and reinstall your apps one by one until the problem is resolved.
Try restarting your Galaxy phone, router, and modem.
Sometimes a simple restart can fix all sorts of problems, including Wi-Fi problems. To restart your phone, router, and modem, follow these steps:
1. Restart your phone by pressing and holding the power button and the volume down key until the power menu appears. Then, tap Restart and confirm it.
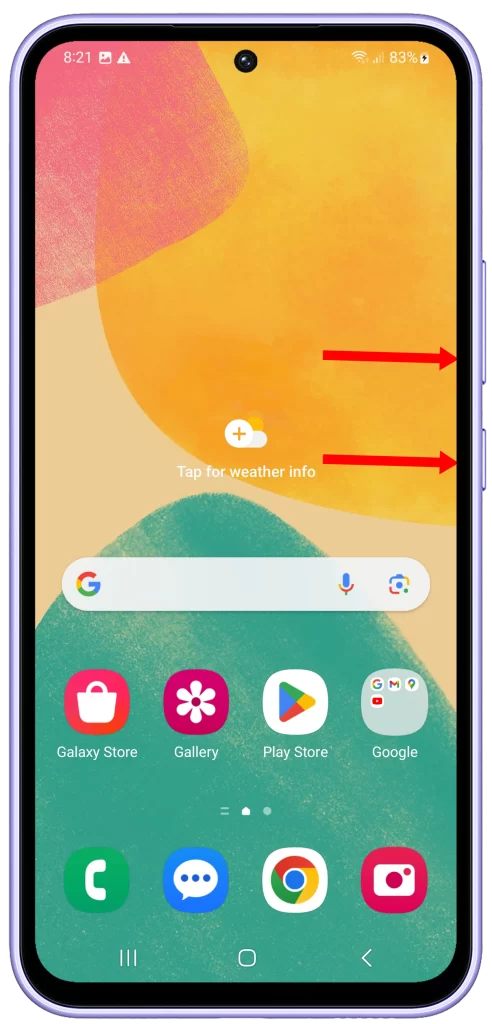
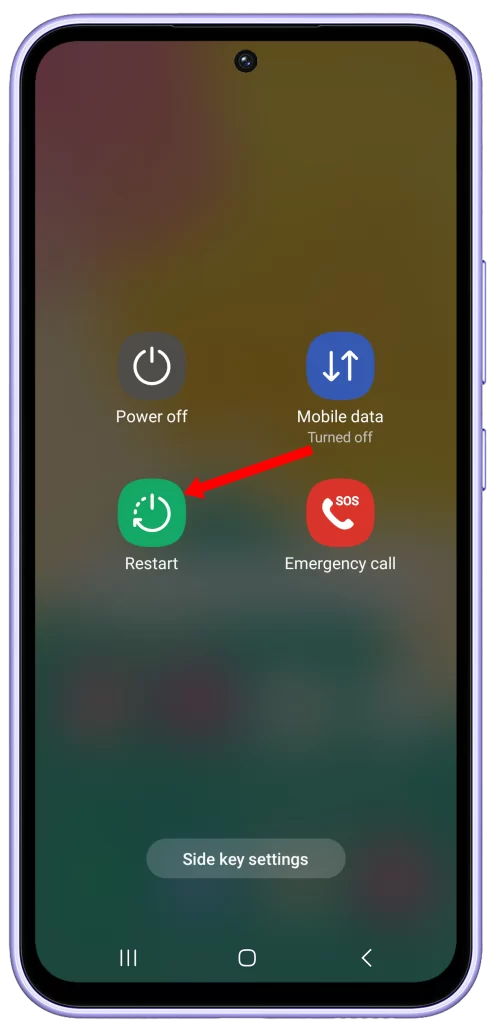
2. Restart your router and modem by unplugging them from the power outlet for 30 seconds, then plugging them back in.
Once your phone, router, and modem have restarted, try connecting to Wi-Fi again.
Make sure that you’re using the correct Wi-Fi password.
If you’re not sure what your Wi-Fi password is, you can find it on the back of your router or in your router’s settings. To check your Wi-Fi password on your phone, follow these steps:
1. Open the Settings app and tap Connections.
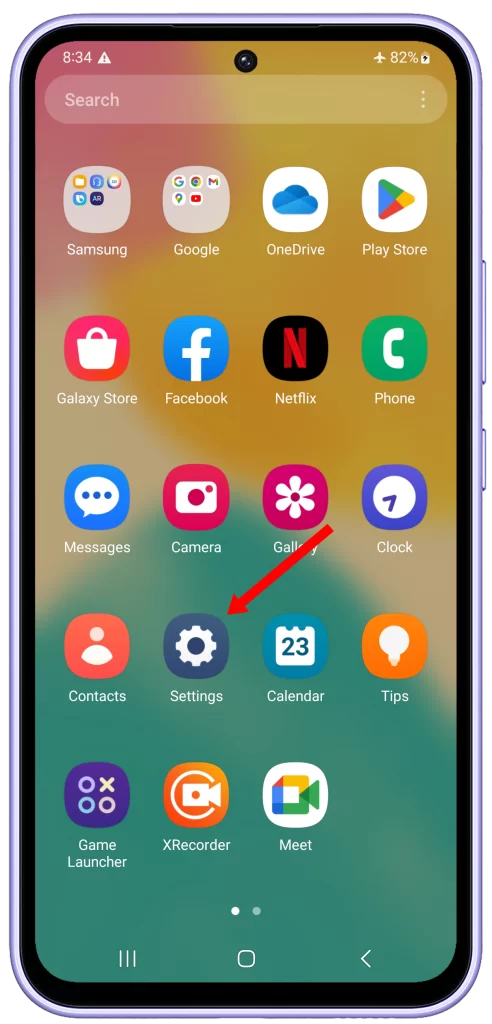
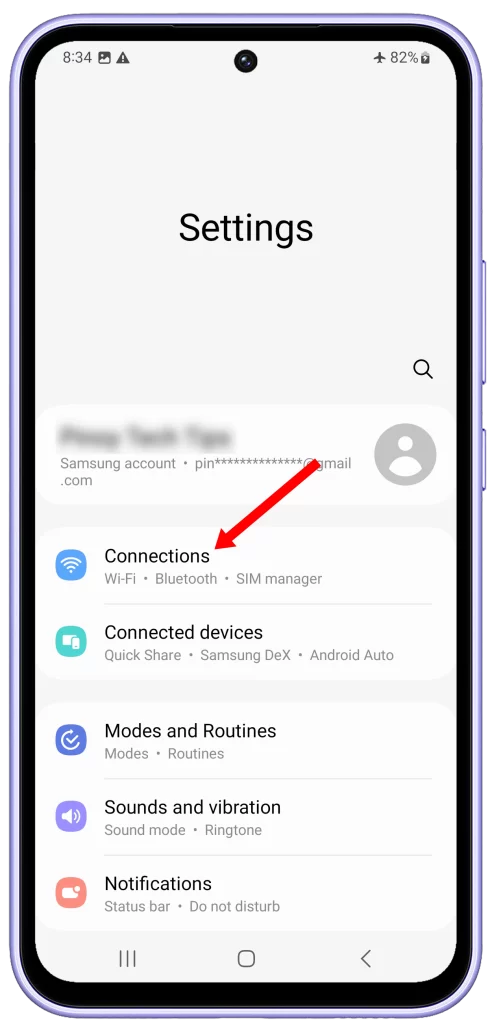
2. Tap Wi-Fi, and tap the gear icon next to the name of the Wi-Fi network that you’re trying to connect to.
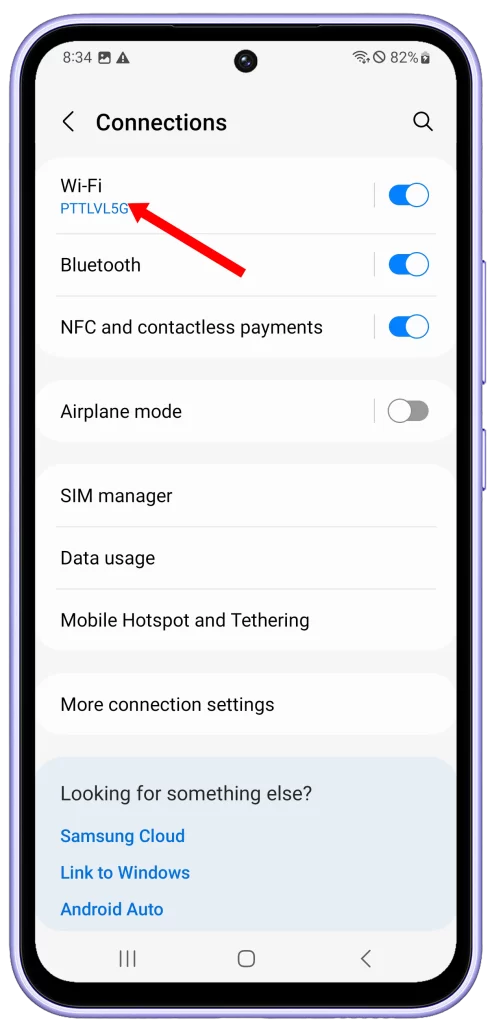
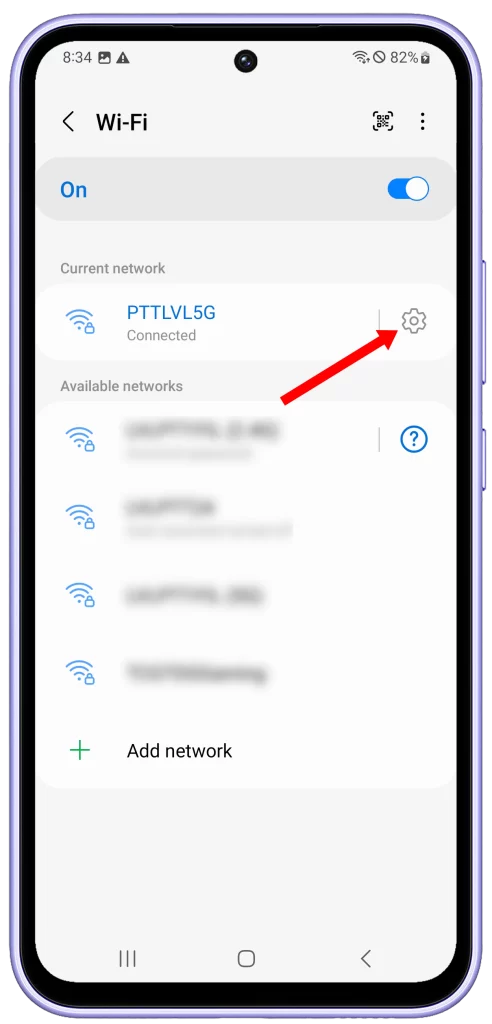
3. Tap the Forget and then try to reconnect to the same network using the Wi-Fi password you know.
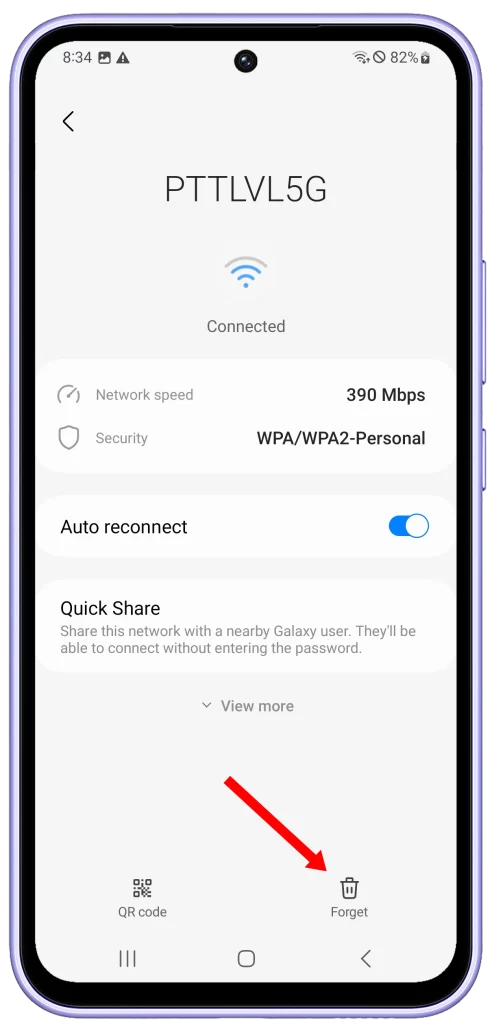
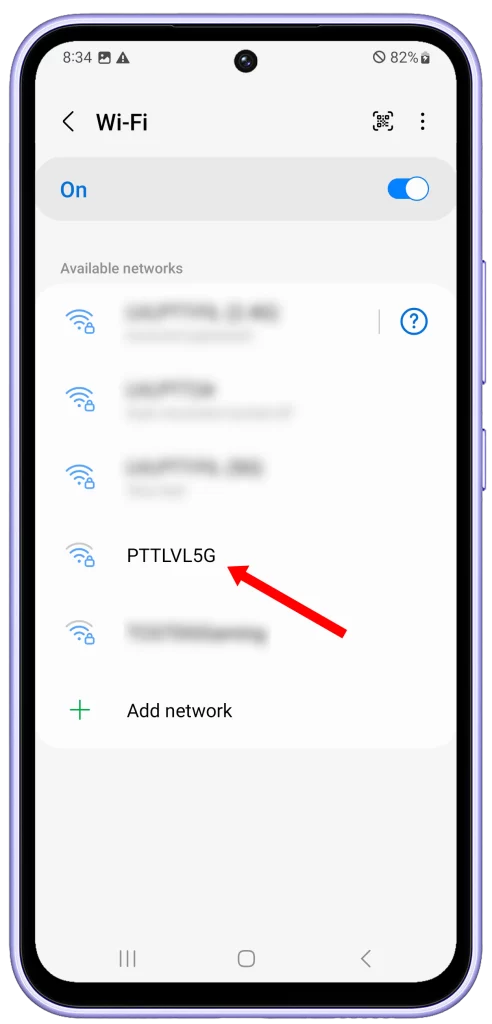
Turn off Bluetooth.
Sometimes Bluetooth can interfere with Wi-Fi, so it’s worth trying to turn it off to see if that fixes the problem. To turn off Bluetooth, follow these steps:
1. Swipe down from the top of the screen, and tap the Bluetooth icon.
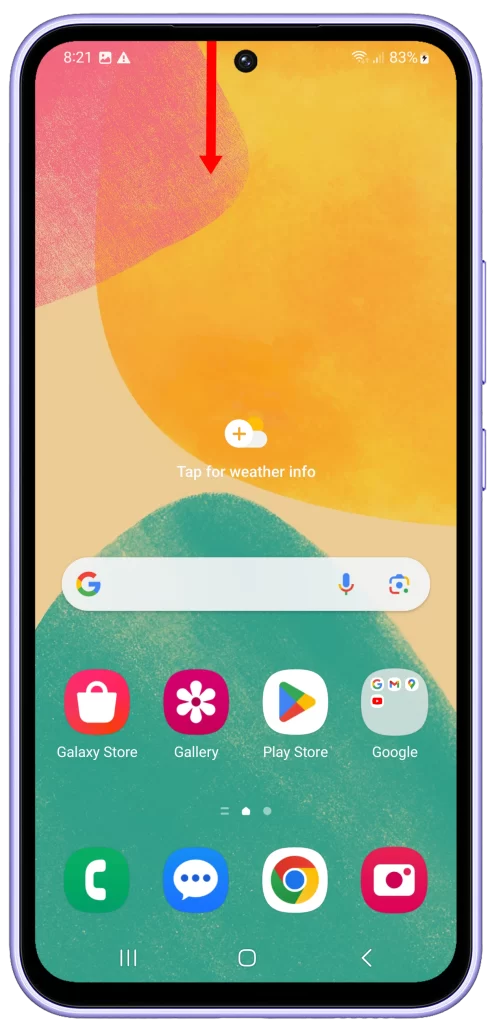
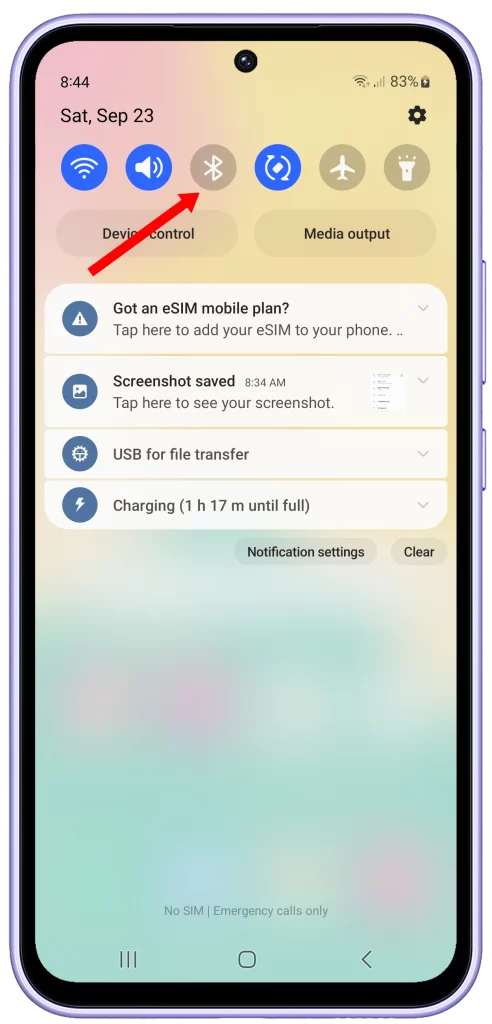
Refresh network settings.
Resetting your network settings will reset all of your Wi-Fi, Bluetooth, and mobile data settings to their factory defaults. This can be a helpful way to fix all sorts of network problems, including Wi-Fi problems. To reset your network settings, follow these steps:
1. Open the Settings app and tap General management.
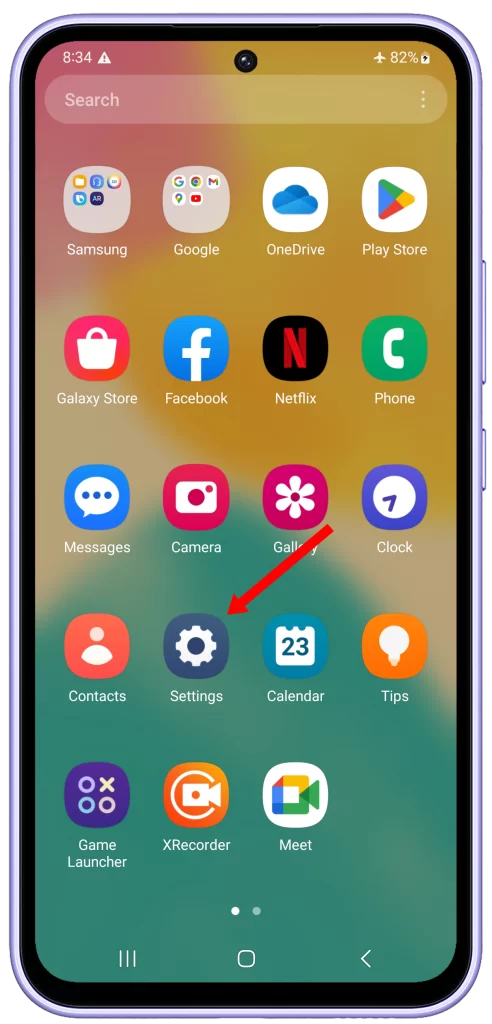
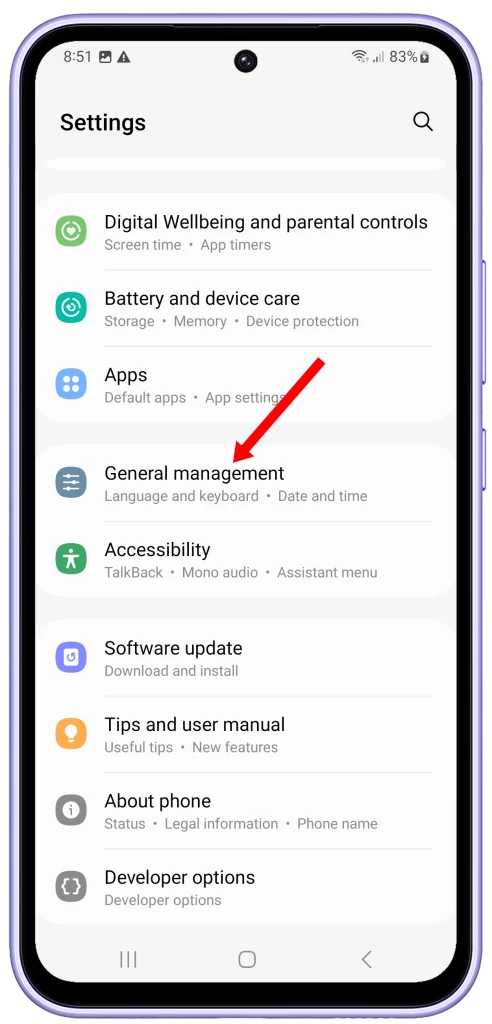
2. Tap Reset and select Reset network settings.
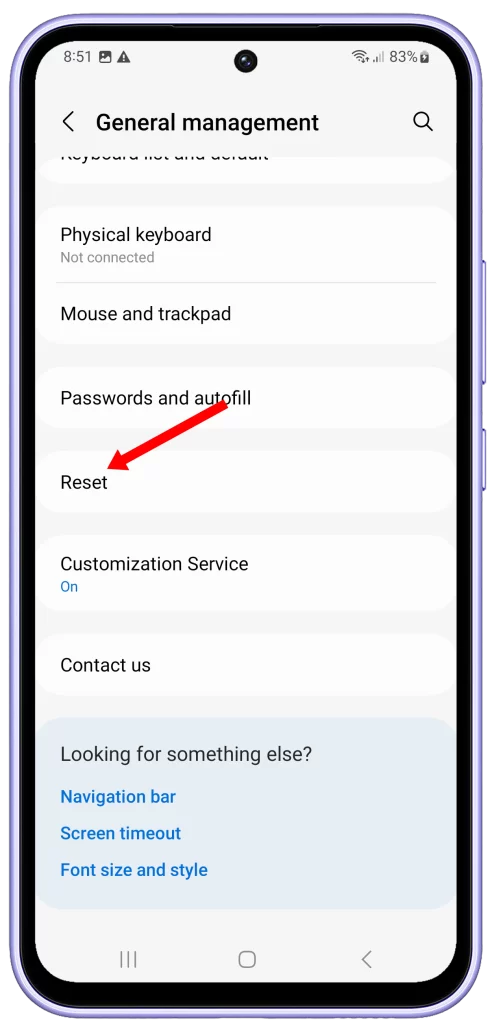
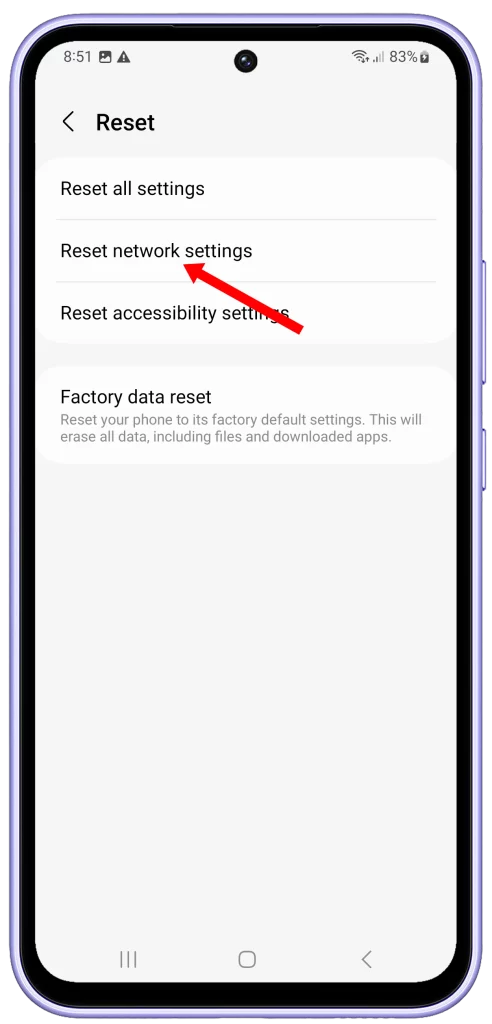
3. Tap the Reset settings button, and tap Reset again to confirm.
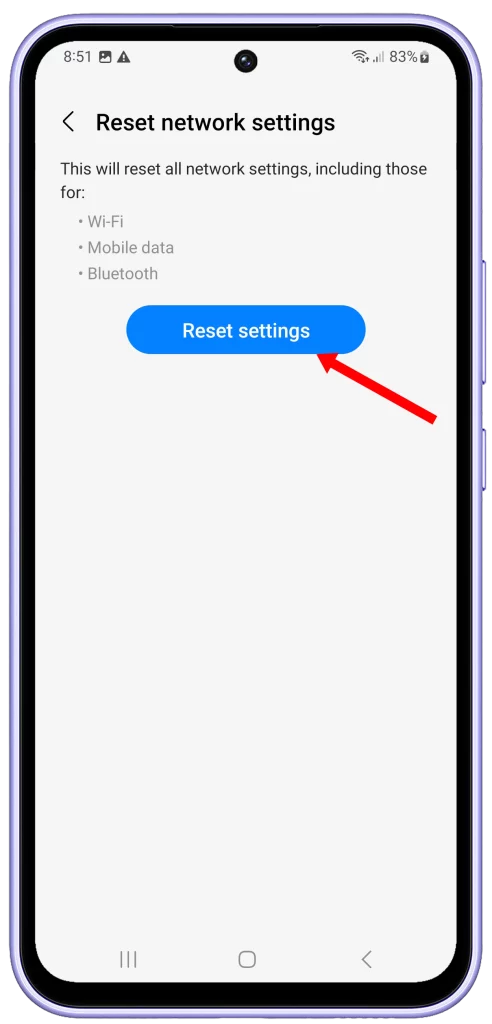
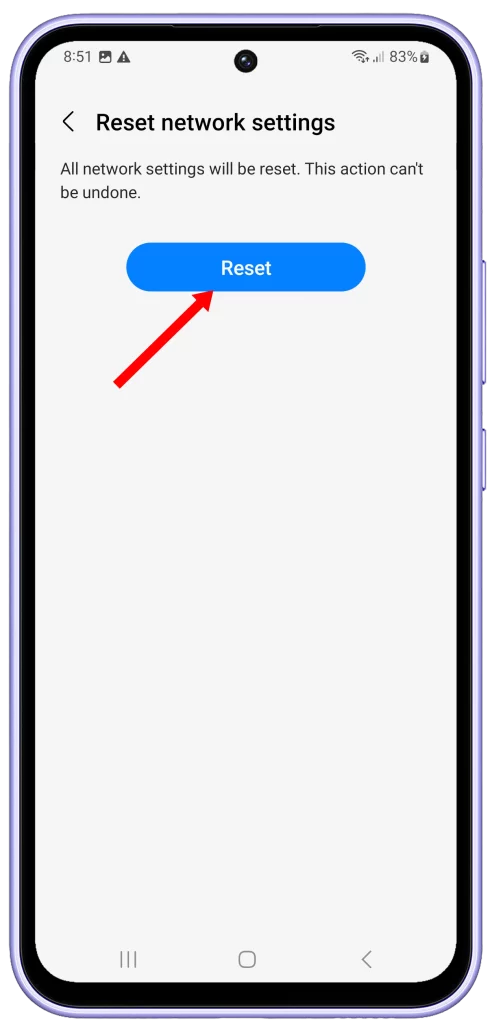
Once your network settings have been reset, try connecting to Wi-Fi again.
If you’ve tried all of the above and you’re still having trouble connecting to Wi-Fi, then you may need to contact your router manufacturer or mobile service provider for further assistance.
FAQs
-
Is my phone case blocking the Wi-Fi signal?
This is a rare occurrence, but it is possible for a bulky phone case to block the Wi-Fi signal. If you’re having trouble connecting to Wi-Fi, try removing your phone case to see if that helps.
-
Is there a problem with my phone’s network card?
It is possible for a phone’s network card to become damaged or malfunction. If you’ve tried all of the common troubleshooting tips and you’re still having trouble connecting to Wi-Fi, it’s possible that there is a problem with your phone’s network card. In this case, you will need to have your phone repaired.
-
Does my phone’s operating system support the Wi-Fi network I’m trying to connect to?
This is another rare occurrence, but it is possible that your phone’s operating system does not support the Wi-Fi network you’re trying to connect to. If you’re having trouble connecting to a specific Wi-Fi network, try connecting to a different network to see if that works. If you can connect to other networks, then the problem is likely with the specific network you’re trying to connect to.