Have you ever felt like your Samsung Galaxy S23 Ultra is running slow? It’s a common problem that can be caused by a variety of factors. But the most common cause is simply too many apps running in the background.
When you open an app, it doesn’t always close completely when you’re done with it. Instead, it may continue to run in the background, using up resources and slowing down your phone.
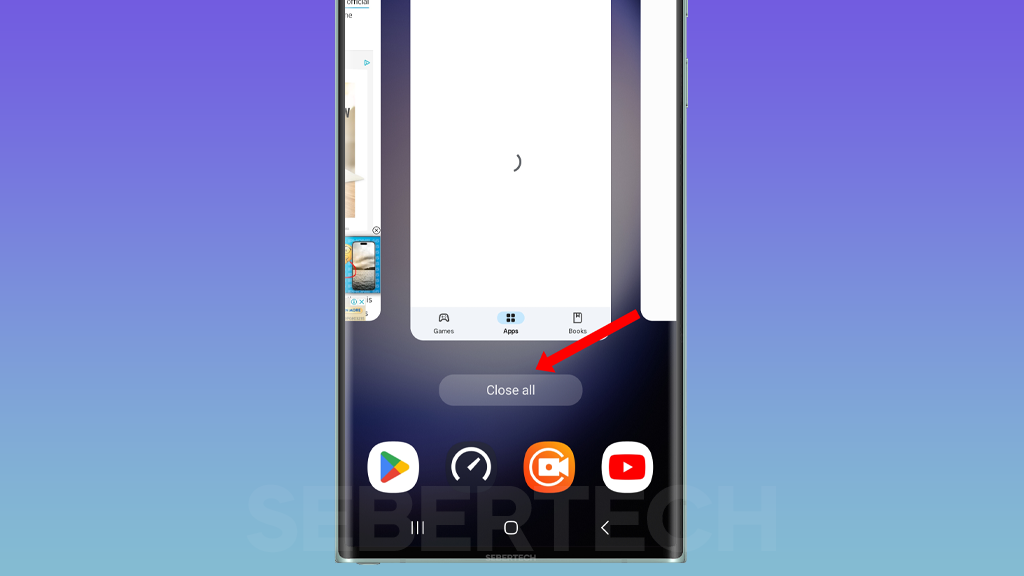
If you’re experiencing this problem, there are a few things you can do to fix it. First, try restarting your phone. This will close all of the apps that are running in the background and may help to improve performance.
If that doesn’t work, try clearing the cache and data for individual apps. This will remove any temporary files that may be slowing down the apps. You can also try disabling unnecessary startup apps and freeing up storage space.
Sections
Why is my Galaxy S23 Ultra so sluggish?
The most common causes of a Samsung Galaxy S23 Ultra running slow are:
- Too many apps running in the background. When you open an app, it doesn’t always close completely when you’re done with it. Instead, it may continue to run in the background, using up resources and slowing down your phone.
- Not enough storage space. If your phone’s storage space is full, it can slow down performance. This is because the operating system has to work harder to manage all of the files on your phone.
- Outdated software. Samsung regularly releases software updates for its phones that include performance improvements. If you haven’t updated your phone’s software in a while, it may be running slow as a result.
- Hardware problems. In some cases, a slow Samsung Galaxy S23 Ultra may be caused by a hardware problem, such as a faulty processor or memory chip.
ALSO READ: How To Fix A Galaxy S23 Ultra That Won’t Charge
Restart your phone
Restarting your phone is a simple but effective way to fix a variety of problems, including a slow phone. When you restart your phone, the operating system is shut down and then restarted. This clears all of the temporary files and processes that may be causing your phone to slow down.
To restart your Samsung Galaxy S23 Ultra, press and hold the power button for a few seconds. Then, tap on “Restart” and confirm.
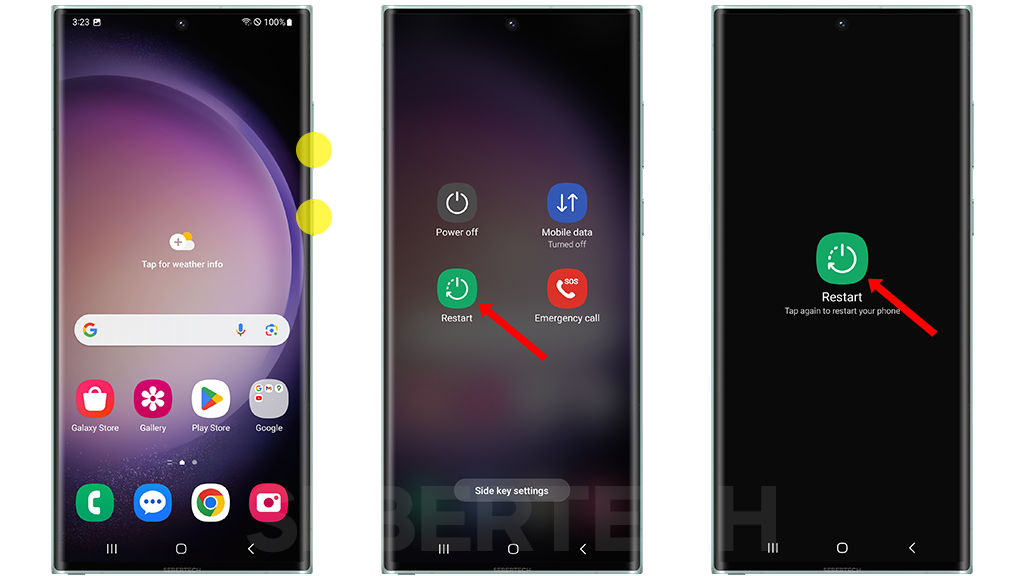
Here’s why restarting your phone can fix a slow phone:
- It closes all of the apps that are running in the background. When you open an app, it doesn’t always close completely when you’re done with it. Instead, it may continue to run in the background, using up resources and slowing down your phone. Restarting your phone closes all of these apps, freeing up resources and improving performance.
- It clears the cache and data for apps. Over time, apps can accumulate cache and data files that can slow them down. Restarting your phone clears this cache and data, which can help to improve performance.
- It fixes minor software glitches. Sometimes, minor software glitches can cause your phone to slow down. Restarting your phone can fix these glitches and improve performance.
If you’re experiencing a slow phone, restarting your phone is a good first step to try. It’s a simple and quick way to fix the problem, and it won’t erase any of your data.
Clear the cache and data for individual apps
You need to clear the cache and data for individual apps if they are running slow or causing problems. This will remove any temporary files that may be causing the problem. It will also reset the app to its default settings.
Here are the steps to clear the cache and data for an app on a Samsung Galaxy S23 Ultra:
- Open the Settings app.
- Tap on Apps.
- Tap on the app you want to clear the cache and data for.
- Tap on Storage.
- Tap on Clear cache.
- Tap on Clear data.
- Tap on OK to confirm.
![Galaxy S23 Ultra Running Slow? Learn Why & How To Fix It! 4 If a particular app is running slowly, you can try clearing its cache and data. This will delete any temporary files that may be causing the app to run slowly. To clear the cache and data for an app, go to Settings > Apps > See all apps > [App name] > Storage & cache > Clear cache and Clear data.](https://www.sebertech.com/wp-content/uploads/2023/10/How-To-Clear-App-Cache-Data-on-a-Samsung-Galaxy-S23-Ultra.webp)
Clearing the cache will not remove any of your personal data, such as your account information or saved files. However, clearing the data will erase all of the app’s data, including your settings, accounts, and saved files.
Here is why clearing the cache and data for individual apps can help to fix the problem of a slow Samsung Galaxy S23 Ultra:
- Cache files: Cache files are temporary files that apps store to improve performance. For example, a web browser may store cached images of web pages so that it can load them faster the next time you visit the page. However, over time, cache files can accumulate and slow down your phone.
- App data: App data includes all of the settings, accounts, and saved files for an app. If an app is running slow or causing problems, clearing the app data may help to fix the problem.
However, it is important to note that clearing the cache and data for an app will reset it to its default settings. This means that you will need to log back in to your accounts and reconfigure your settings.
Close any unused apps
You have to close any unused apps because they can continue to run in the background, using up resources and slowing down your phone. This is because many apps are designed to check for updates and notifications even when you’re not using them.
Closing unused apps can help to improve your phone’s performance by freeing up resources and reducing battery drain.
To close unused apps on a Samsung Galaxy S23 Ultra, you can follow these steps:
- Tap the Recents key open the Recents menu.
- Swipe up on the app cards to close them.
- To close all open apps at once, tap on the “Close all” button.
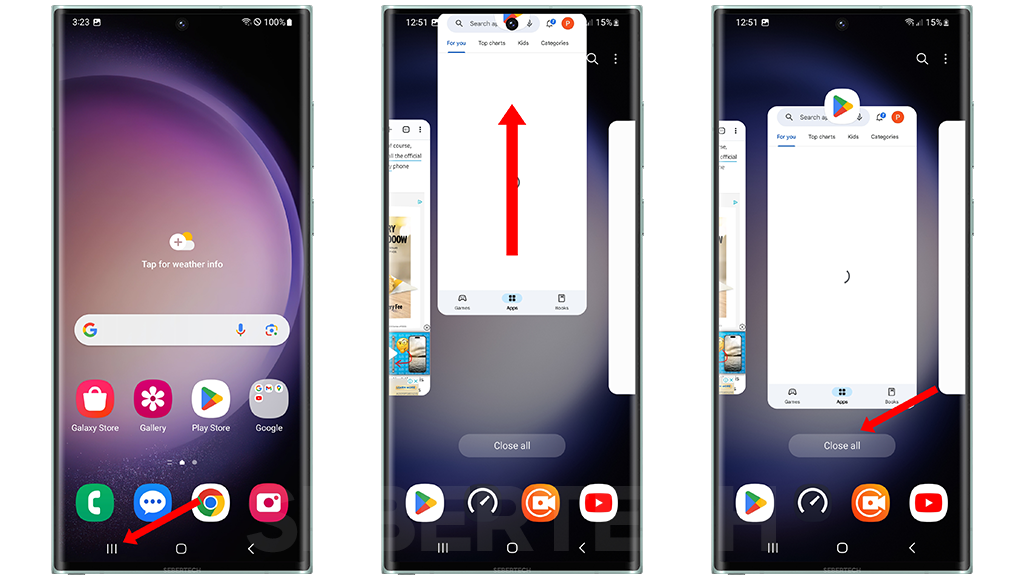
You can also close individual apps by force stopping them. To do this, go to Settings > Apps > See all apps > Tap on the app you want to close > Force stop.
It’s important to note that force stopping an app can cause it to lose any unsaved data. So, it’s best to only force stop apps if they’re not working properly or if you’re having performance problems.
Here are some tips for closing unused apps:
- Make a habit of closing apps after you’re done using them.
- Disable background app refresh for apps that you don’t need to run in the background.
- Use a task killer app to automatically close unused apps.
Check for updates
You should check for updates for your Samsung Galaxy S23 Ultra because Samsung regularly releases software updates that include performance improvements, bug fixes, and security patches. These updates can help to speed up your phone and keep it running smoothly.
To check for updates on your Samsung Galaxy S23 Ultra, go to Settings > Software update > Download and install. If there is an update available, it will be downloaded and installed automatically.
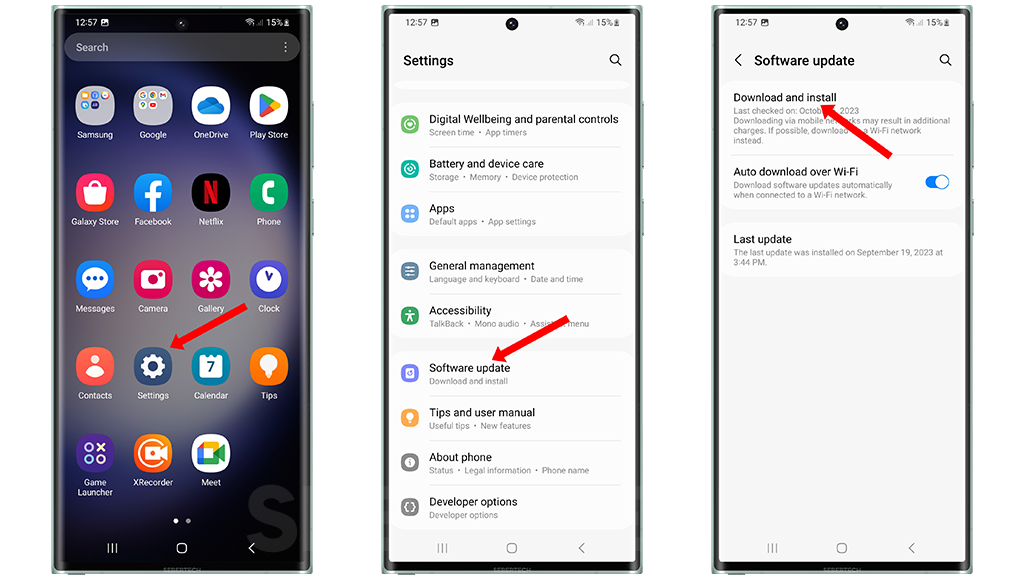
Here is a more detailed explanation of how software updates can help to fix a slow Samsung Galaxy S23 Ultra:
- Performance improvements: Software updates often include performance improvements that can make your phone run faster and more smoothly.
- Bug fixes: Software updates can also fix bugs that may be causing your phone to run slow.
- Security patches: Software updates also include security patches that can protect your phone from malware and other security threats.
If you’re experiencing problems with your Samsung Galaxy S23 Ultra running slow, it’s a good idea to check for updates first. Software updates can often fix these problems and make your phone run faster again.
Free up storage space
You should free up storage space on your Samsung Galaxy S23 Ultra if it is running slow because low storage space can cause a number of performance problems. When your phone’s storage space is full, it has to work harder to manage all of the files on your phone. This can lead to slower app startup times, longer loading times, and overall sluggishness.
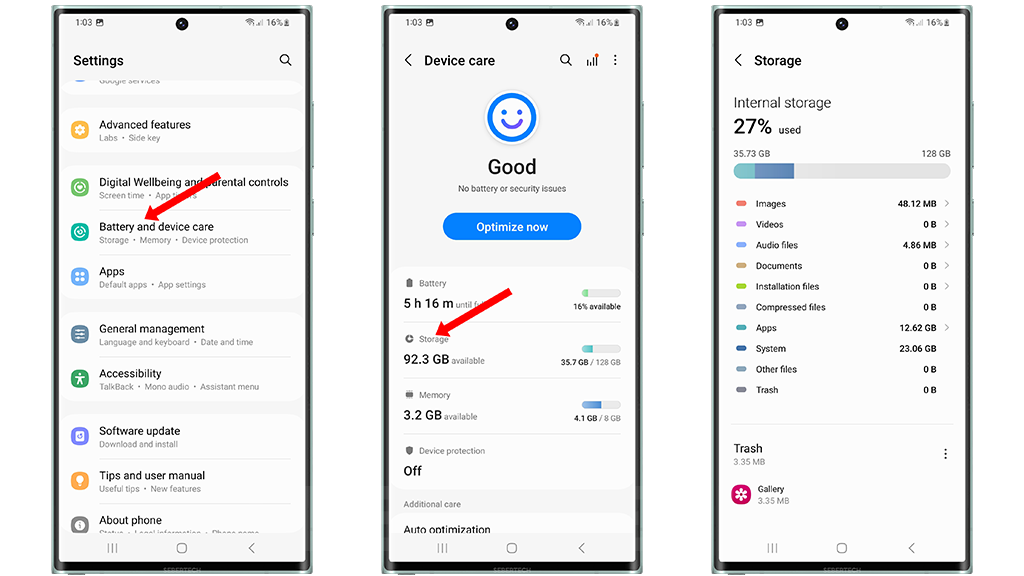
Freeing up storage space can help to improve performance by giving your phone more room to work with. It also allows your phone to more easily cache temporary files and data, which can also improve performance.
To free up storage space on your Samsung Galaxy S23 Ultra, you can:
- Delete any unwanted files, such as old photos, videos, and apps.
- Move files to the cloud or to an external storage device, such as a microSD card.
- Clear the cache and data for individual apps.
- Reset your phone to factory default settings.
To clear the cache and data for an individual app, go to Settings > Apps > Tap on the app you want to clear > Storage & cache > Clear cache and Clear storage.
Please note that resetting your phone will erase all of your data and settings, so be sure to back up everything important before you do this.
Here are some additional tips for freeing up storage space on your Samsung Galaxy S23 Ultra:
- Use a file manager app to identify and delete large files.
- Uninstall any unused apps.
- Use lightweight apps whenever possible.
- Enable cloud storage for your photos and videos.
- Set your apps to automatically delete temporary files.
Reset your phone
You may need to reset your phone if you have tried all of the other troubleshooting steps and your Samsung Galaxy S23 Ultra is still running slow. A factory reset will erase all of your data and settings, so be sure to back up everything important before you do this.
A factory reset will remove all of the apps and data that have been installed on your phone since you bought it. This includes all of the system apps that came with the phone, as well as any third-party apps that you have installed. It will also erase all of your personal data, such as your photos, videos, music, and documents.
After a factory reset, your phone will be restored to its factory default settings. This means that it will be just like it was when you first bought it.
To perform a factory reset on your Samsung Galaxy S23 Ultra, follow these steps:
- Back up all of your important data.
- Go to Settings > General management > Reset > Factory data reset > Reset device > Erase everything.
- Enter your PIN, password, or pattern to confirm the reset.
- Your phone will restart and the reset will begin.
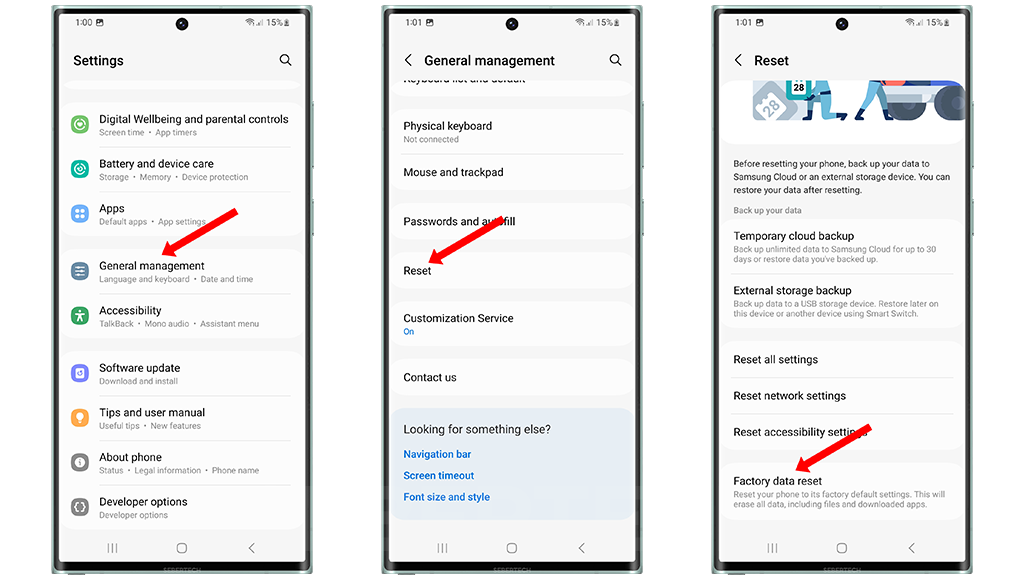
The reset process may take a few minutes to complete. Once it is finished, your phone will be restored to its factory default settings.
What are the symptoms of a slow phone?
The most common symptoms of a slow phone include:
- Apps taking a long time to load. This is one of the most obvious signs that your phone is slowing down. When you open an app, it should load quickly. If it takes several seconds or even minutes for an app to load, it’s a sign that your phone is struggling to keep up.
- The phone freezing or crashing. If your phone freezes or crashes frequently, it’s a sign that it’s not able to handle the demands that you’re placing on it. This could be due to a lack of storage space, too many apps running in the background, or a hardware problem.
- The phone feeling sluggish and unresponsive. If your phone feels sluggish and unresponsive when you’re trying to use it, it’s a sign that it’s not performing at its best. This could be due to a number of factors, such as a lack of storage space, outdated software, or a hardware problem.
- The battery draining quickly. If your phone’s battery is draining more quickly than usual, it could be a sign that it’s working harder than it should be. This could be due to a number of factors, such as too many apps running in the background, outdated software, or a hardware problem.
What can I do to prevent my phone from slowing down?
Here are some things you can do to prevent your phone from slowing down:
- Avoid installing too many apps. The more apps you have installed on your phone, the more resources they will use, even when they’re not running. Try to only install the apps that you really need and use on a regular basis.
- Use a lightweight launcher. A launcher is the app that controls the home screen and app drawer on your phone. Some launchers are more lightweight and efficient than others. Try using a lightweight launcher to improve the performance of your phone.
- Disable animations and transitions. Animations and transitions can make your phone look and feel more polished, but they can also slow it down. To improve the performance of your phone, try disabling animations and transitions.
- Keep your phone’s software up to date. Software updates often include performance improvements. Make sure to install software updates for your phone as soon as they are available.
- Use a microSD card to store files and apps. If your phone has a microSD card slot, you can use a microSD card to store files and apps. This will free up space on your phone’s internal storage, which can improve performance.
- Perform regular maintenance tasks. There are a few regular maintenance tasks that you can perform to help keep your phone running smoothly. These tasks include clearing the cache and data for apps, restarting your phone, and uninstalling unused apps.