Got a new Galaxy S23 Ultra but the touchscreen intermittently stops responding? Don’t panic – some easy DIY troubleshooting can often fix it.
One of the most frustrating issues that can arise with a new smartphone like the S23 Ultra is an unresponsive touchscreen. You try tapping or swiping but nothing happens. Or it works intermittently. Of course a phone is useless if you can’t navigate the touch display!
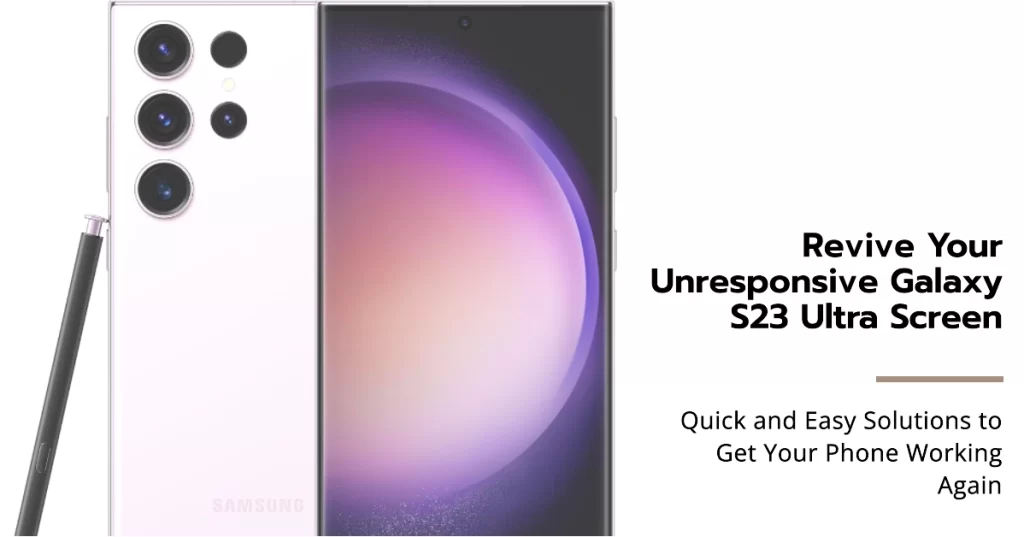
But before you go nuclear and factory reset your S23 Ultra or visit a repair shop, there are several quick user-level troubleshooting steps that often resolve touchscreen responsiveness issues. Let’s discuss what might cause problems and actionable solutions to get your display working properly again.
What’s Causing Touchscreen Issues on S23 Ultra?
Some potential triggers for an unresponsive S23 Ultra touchscreen include:
- Buggy software/firmware needing an update
- Too many apps open overloading resources
- Overheating causing touch processor glitches
- Dust/debris interfering with digitizer
- Accidental enablement of accessibility settings like Touch block
- Rare hardware defect or damage
By understanding the underlying cause, you can better resolve the problem. Now, let’s go ahead and fix it!
Troubleshooting Unresponsive Touchscreen Issues on Galaxy S23 Ultra
Touchscreen issues in mobile devices can be due to a software glitch, if not, hardware damage. Before opting for service, you can try these quick workarounds to rule out software-related factors that may be causing problems to your S23 Ultra touchscreen:
1st solution: Clean screen with microfiber cloth to remove dust/oil
If your phone was previously working fine and then suddenly stops responding, it’s likely just due to a dirty or oil screen. To rule this out, clean your phone’s screen with microfiber cloth.

There are a few reasons why it is necessary to clean the screen with a microfiber cloth when your Galaxy S23 Ultra touchscreen is not responding:
- Dirt and grime can interfere with the touchscreen’s ability to detect your touch. A dirty screen can cause false touches, or make it difficult for the screen to register your touch at all.
- Screen protectors can also interfere with the touchscreen’s performance. If you are using a screen protector, make sure that it is clean and free of fingerprints and smudges.
- A microfiber cloth is a soft, non-abrasive cloth that is ideal for cleaning delicate surfaces like smartphone screens. It will not scratch or damage the screen, and it will effectively remove dirt, grime, and fingerprints.
To clean your Galaxy S23 Ultra touchscreen, simply wipe it down with a microfiber cloth. You can use a slightly damp cloth, but be careful not to get the phone wet.
Here are some additional tips for cleaning your Galaxy S23 Ultra touchscreen:
- Avoid using harsh chemicals or abrasive cleaners. These can damage the screen and make it less responsive.
- If the screen is very dirty, you can use a mild soap and water solution to clean it. Be sure to dry the screen thoroughly before using it again.
- If you are using a screen protector, make sure to clean both the screen and the screen protector.
If you have cleaned the screen and the touchscreen is still not responding, you may proceed to the next potential solution.
2nd solution: Turn phone fully off and back on to reboot touch processor
The easiest way to clear out random software glitches that cause touchscreen problems is restarting. Thus, try to restart your phone.

Rebooting your Galaxy S23 Ultra can help to fix unresponsive touchscreen issues in a few ways.
- It can clear out any temporary glitches or software errors that may be causing the problem.
- It can restart all of the phone’s processes, including the ones responsible for the touchscreen.
- It can give the phone’s hardware a chance to refresh and start anew.
To reboot (force restart) an unresponsive Galaxy S23 Ultra, simultaneously press and hold the Power button and Volume down button (right edge) until the screen goes dark (approximately 15 seconds) then release.
Once your phone has rebooted, try using the touchscreen again. If it is still not working, proceed to the next step.
3rd solution: Check for any mistakenly enabled accessibility settings
Accessibility settings are features designed to make devices more accessible to people with disabilities. However, mistakenly enabling some of these settings can cause the Galaxy S23 Ultra touchscreen to become unresponsive.
For example, if you enable TalkBack, your phone will speak aloud everything that is displayed on the screen. This can make it difficult to use the touchscreen, as the phone will be constantly talking.
Another accessibility setting that can cause touchscreen problems is Switch Access. This setting allows you to control your phone using one or more switches. If you enable Switch Access and accidentally press a switch, it could disable the touchscreen.
If you think that you may have mistakenly enabled an accessibility setting that is causing your touchscreen to become unresponsive, you can try the following:
- Open the Settings app.
- Tap Accessibility.
- Review the list of accessibility settings and disable any that you do not need.

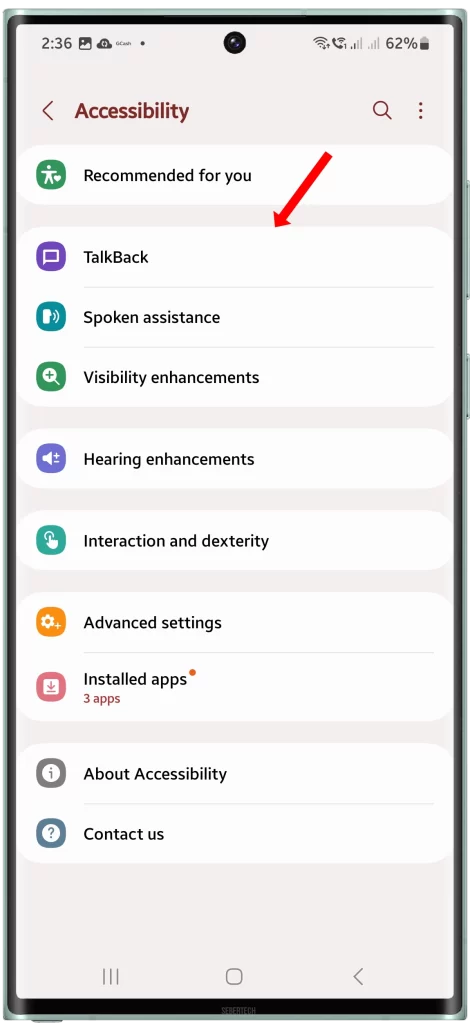
If you are still having problems after adjusting your phone’s accessibility settings, you can try the next recommended solution.
4th solution: Update Android and touchscreen-related apps/firmware
Keeping all touchscreen-related apps and your device’s software up-to-date is also recommended.
Updating Android and touchscreen-related apps/firmware can help deal with unresponsive touchscreen issues on the Galaxy S23 Ultra in a few ways:
- Software updates can fix bugs and glitches that may be causing the problem.
- Touchscreen-related firmware updates can improve the touchscreen’s performance and responsiveness.
- App updates can fix compatibility issues with the touchscreen.
To check for software updates, go to Settings > Software update > Download and install.
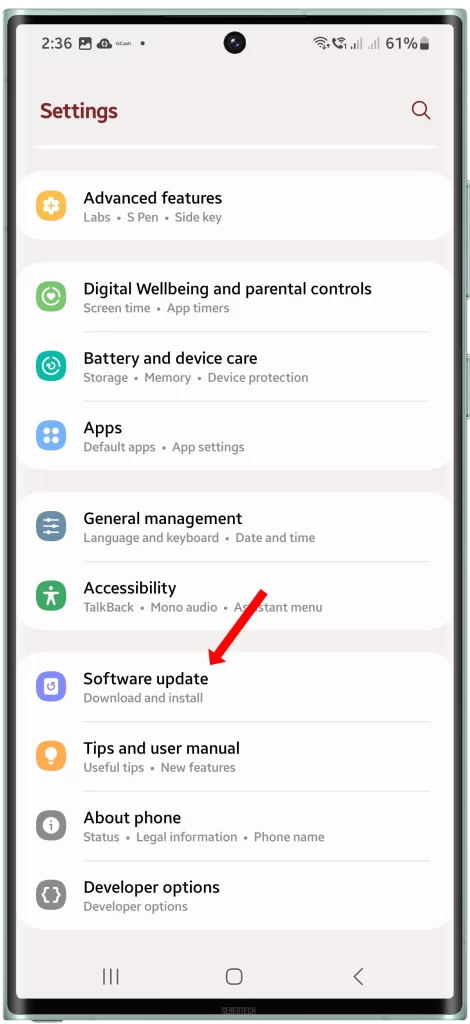
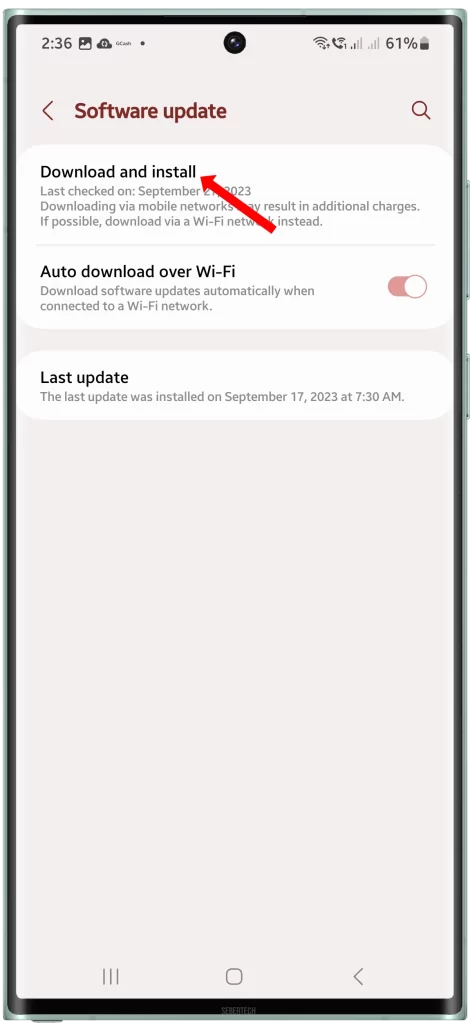
To check for touchscreen-related firmware updates, go to Settings > Software update > Details > Download and install.
To check for app updates, open the Google Play Store app and tap on the Menu button (three horizontal lines in the top left corner). Then tap on My apps & games and Updates.
If you have any updates available, be sure to install them. Once your phone and apps are up to date, try using the touchscreen again.
5th solution: Free up some storage space
Unresponsive touchscreen can also emerged among other performance-related issues in mobile devices. This is usually the case when the phone is already running low of storage. If you’re fond of downloading apps and multimedia files, there’s a good chance that your device storage is already running low.
Low storage can cause an unresponsive touchscreen on the Galaxy S23 Ultra in a few ways:
- When your phone is low on storage, it will start to slow down and perform poorly. This can cause the touchscreen to become unresponsive, as the phone will not be able to keep up with your touch inputs.
- Low storage can also cause the phone to overheat. This can damage the touchscreen and make it less responsive.
- In some cases, low storage can cause the phone to crash or freeze. This can also make the touchscreen unresponsive.
If you are experiencing unresponsive touchscreen issues on your Galaxy S23 Ultra, it is important to check your phone’s storage space.
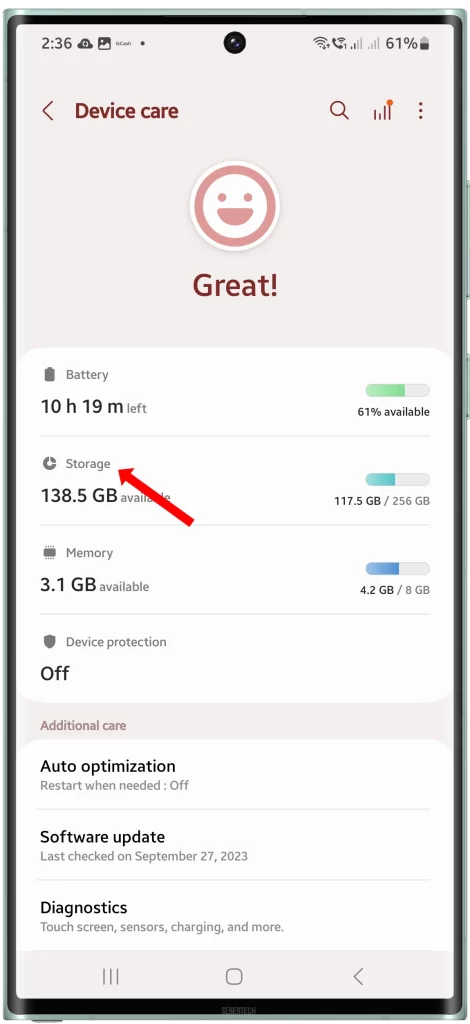

To check the storage on your Galaxy S23 Ultra, follow these steps:
- Open the Settings app.
- Tap on Battery and device care.
- Tap on Storage.
You will see a bar chart showing the total storage space on your phone and how much of it is being used. You can also see a breakdown of the different types of files that are using storage space, such as apps, photos, videos, and audio.
- To see more details about a specific type of file, tap on it. For example, if you tap on Apps, you can see a list of all of the apps on your phone and how much storage space each one is using.
You can also tap on the Analyze button to get a more detailed report of your storage usage. This report will show you which files are taking up the most space and give you suggestions for freeing up storage space.
If you are low on storage, you can try the following:
- Delete unused apps and files.
- Move files to an external storage device, such as a microSD card.
- Use a cloud storage service, such as Google Drive or iCloud, to store your files.
- Keep your phone’s storage space at least 25% free. This will give your phone enough room to operate smoothly and avoid performance issues.
Once you have cleared up some storage space, try using the touchscreen again. If it is still not working, you may need to try some other troubleshooting steps, such as restarting the phone or booting into safe mode.
6th solution: Try touchscreen in Safe Mode to isolate software issues
Safe mode is a diagnostic mode that starts your Galaxy S23 Ultra with only the essential apps and services running. This can help you to identify and fix problems that are caused by third-party apps.

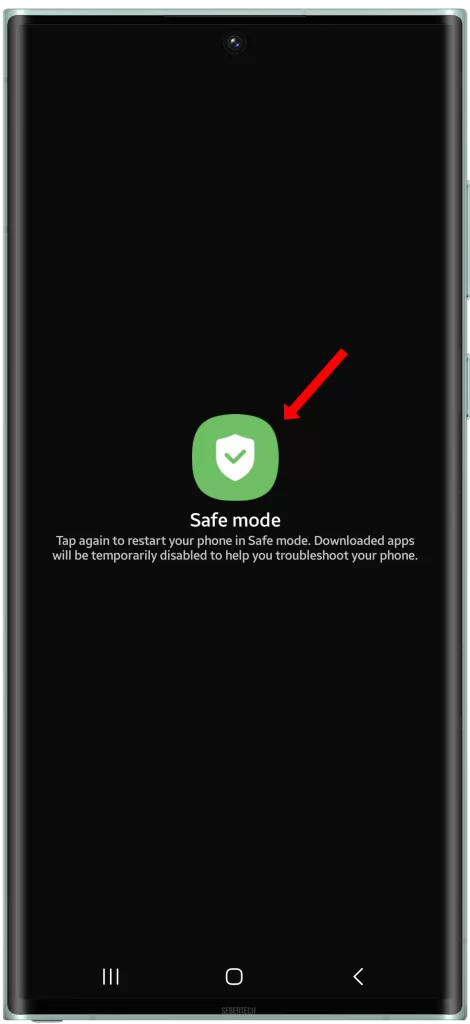
To boot into safe mode on your Galaxy S23 Ultra, follow these steps:
- Turn off your phone.
- Press and hold the Power button until the Samsung logo appears.
- When the Samsung logo appears, release the Power button and immediately press and hold the Volume Down button.
- Continue to hold the Volume Down button until the phone boots up and you see “Safe mode” in the bottom left corner of the screen.
Once you are in safe mode, try using the touchscreen again. If the touchscreen works in safe mode, then it is likely that a third-party app is causing the problem. To fix the problem, you will need to uninstall third-party apps one by one until the touchscreen starts working again.
- To exit safe mode, simply restart your phone.
Here are some tips for using safe mode to troubleshoot unresponsive touchscreen issues on your Galaxy S23 Ultra:
- If the touchscreen works in safe mode, then you can start uninstalling third-party apps one by one until the problem is fixed. Start by uninstalling the apps that you installed most recently.
If you are still having problems, you may need to reset your phone to factory settings. This will erase all of your data and settings, so be sure to back up your important files first.
When to Consider Hardware Repair
With some luck, one of these simple solutions often resolves many touch responsiveness problems. If issues persist after troubleshooting, physical touchscreen repair may be required. Here are your next options by then:
- Visit phone repair shop to inspect screen and connectors
- Schedule service at Samsung-authorized center
- Submit warranty claim if phone under 1 year old
Final Notes
A touchscreen that refuses input can quickly make your coveted S23 Ultra a paperweight. But through systematic debugging and process of elimination, the root cause is usually conquerable. If all else fails, then that’s when hardware solutions come into play.
And that’s all there is to finding solutions for the Galaxy S23 Ultra touchscreen not responding issue.
