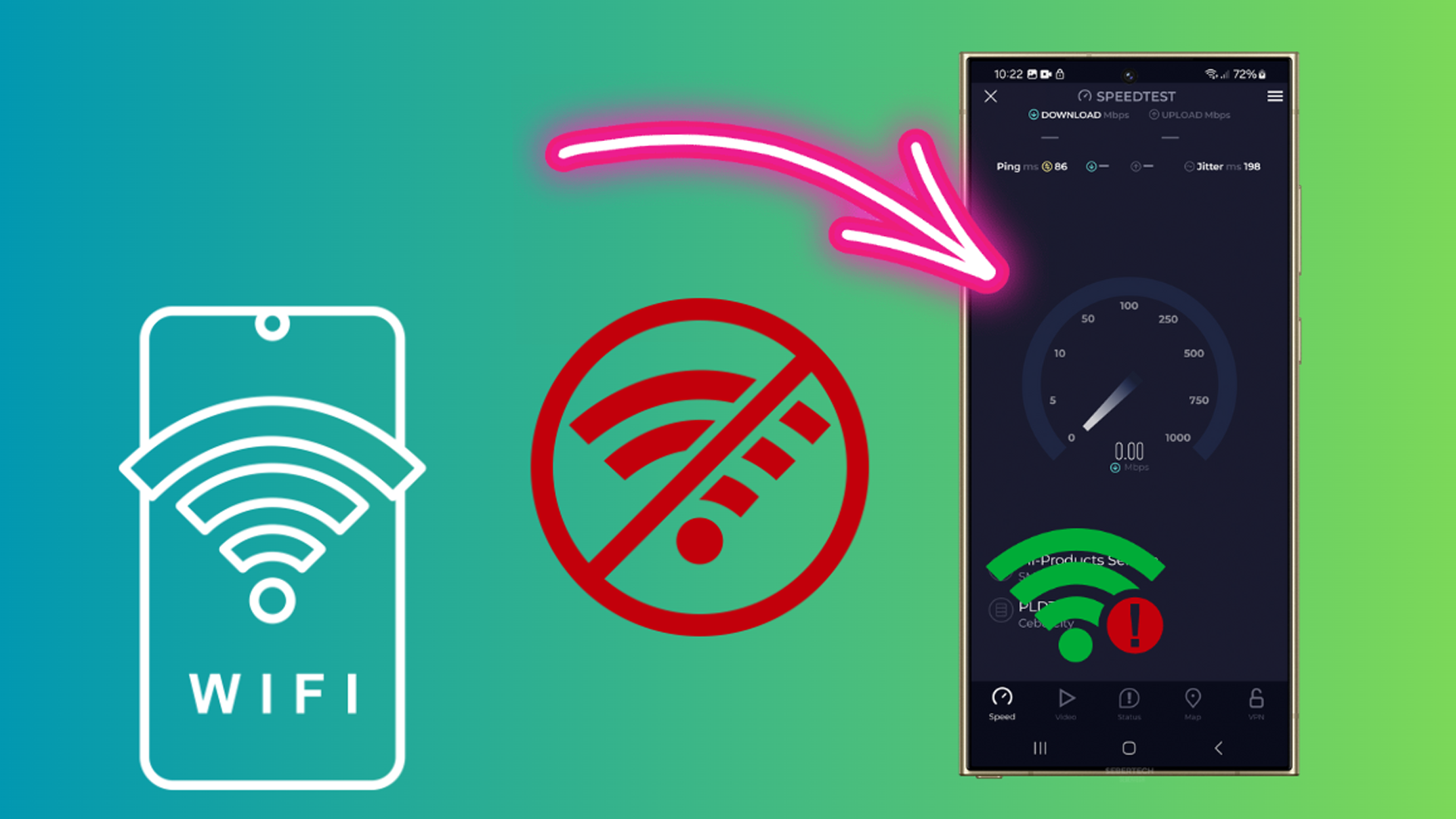The Samsung Galaxy S24 Ultra boasts advanced wireless capabilities, making it frustrating when you can’t get it to connect to your Wi-Fi network. Unexpected Wi-Fi problems can stem from a range of issues, ranging from simple user settings to network-side problems or software glitches.
Sections
Why won’t my Samsung Galaxy S24 Ultra connect to Wi-Fi?
- Basic network errors: Accidental toggling of settings (like Airplane Mode), router problems, or being out of range can disrupt connectivity.
- Incorrect Wi-Fi information: A changed password or mistyping during setup leads to failed connection attempts.
- Software problems: Conflicting apps, operating system bugs, or outdated software on either your phone or router can hinder a strong connection.
- Router restrictions: Misconfigured MAC filtering or firmware issues might block your phone.
- Hardware faults: While uncommon, damaged networking components on your device can present as Wi-Fi connection problems.
ALSO READ: 16 Ways To Fix A Galaxy S24 Ultra That Keeps Rebooting
1. Verify Wi-Fi is enabled
Ensure Wi-Fi is actually turned on in your phone’s settings. A toggled-off Wi-Fi switch is an easily overlooked cause of network problems.
- Look for the Wi-Fi icon in your Quick Settings or pull-down menu and check if it’s active.
- Access Wi-Fi settings under Settings -> Connections -> Wi-Fi.
2. Check if Airplane mode is active
Airplane Mode disables all wireless connectivity for airplane use. Make sure Airplane Mode isn’t accidentally activated (disabling Wi-Fi access).
- Check Quick Settings and ensure the Airplane Mode icon isn’t enabled.
- Look for Airplane Mode within settings under Connections or with a search function.
3. Toggle Wi-Fi off and on
Refreshing your device’s network connections can clear minor errors. Toggle Wi-Fi off briefly, then toggle it back on.
- Navigate to Settings -> Connections -> Wi-Fi.
- Toggle the Wi-Fi switch off and wait a few seconds before re-enabling it.
4. Ensure you’re within range of the router
Distance and physical obstacles (walls, objects, etc.) can weaken signal strength. Try moving closer to your Wi-Fi router to establish a stronger connection.
5. Restart your device
The classic “turn it off and on again” can eliminate software glitches impacting connectivity. Power cycle your Galaxy S24 Ultra to start fresh.
- Press and hold the side and volume down buttons.
- Select Restart when the power options screen appears.
6. Restart your router/modem
Restarting the network devices often clears connectivity issues on the router’s side and refreshes Wi-Fi information.
- Unplug your router and modem. Wait for 30 seconds or more.
- Plug your modem back in, then after it fully boots, plug your router back into power.
7. Forget the Wi-Fi network and reconnect
Reconnecting with fresh credentials removes potential misconfiguration of details on your phone. “Forget” your network then try re-joining it.
- Enter Wi-Fi settings -> Settings -> Connections -> Wi-Fi.
- Tap and hold the Wi-Fi network you’re trying to connect to and select Forget network.
- Now re-tap the Wi-Fi name and enter the necessary password.
8. Check for Wi-Fi password accuracy
An incorrect password won’t work. Double-check the saved password in your S24 Ultra or directly obtain the password from your router or service provider.
9. Check for issues with the specific Wi-Fi network
A problem with the router itself or on the internet service provider’s side can hinder your connection. Verify the issue isn’t network-wide by testing another device with the same Wi-Fi.
10. Clear network settings
This reverts Wi-Fi, Bluetooth, and cellular settings to defaults, removing potential problems. Remember that you’ll have to re-enter Wi-Fi passwords after the reset.
- Locate Settings -> General Management -> Reset.
- Tap Reset network settings and follow the on-screen instructions.
11. Check for MAC address filtering
Filtering can prevent unauthorized devices from joining a router. If MAC filtering is active, you’ll need to add your phone’s MAC address to a whitelist in router settings.
- Find your phone’s MAC address under Settings -> About Phone -> Status.
- Find and adjust MAC address filtering options in your router’s settings.
12. Check for router software updates
Your router periodically receives performance and security updates. Refer to your router’s manual or service provider’s website for updating your router firmware.
13. Try a static IP configuration
Static IPs (as opposed to automatic or dynamic) can sometimes work around IP conflicts. Consult your router or device manual for steps, as you’ll need to enter this information manually.
14. Switch between 2.4GHz and 5GHz Wi-Fi bands
Modern routers broadcast a 2.4GHz (slower but longer range) and 5GHz (faster but shorter range) signal. Try connecting to the appropriate band based on your distance from the router.
15. Check for Wi-Fi signal interference
Microwave ovens, Bluetooth devices, and other electronics broadcasting wireless signals can cause Wi-Fi disruption. Temporarily relocate these devices or your router.
16. Disable Smart Network Switch (if applicable)
This Samsung feature aims to keep you connected by toggling between cellular and Wi-Fi but can sometimes cause stability issues. Turn it off if experiencing interruptions.
- Find Wi-Fi settings within Settings -> Connections -> Wi-Fi.
- Look for a Smart Network Switch setting and disable it.
17. Check for and remove problematic apps
Apps using significant network resources or running with inappropriate permissions can create trouble. Uninstall newly added apps to test if they’re the issue.
18. Boot into Safe Mode
Safe Mode loads only essential Android systems which reveals if a faulty downloaded app is at fault. If your Wi-Fi works while in Safe Mode, a user-installed app is likely the cause.
- With your device powered on, press and hold the power button.
- Tap and hold the Power Off icon displayed on your screen.
- When a Safe Mode prompt appears, tap OK to restart.
19. Wipe the cache partition
Clearing this temporary data (it isn’t your user data) can clear minor corruption impacting connectivity.
- Turn off your device completely.
- Hold the power button, volume up button, and Bixby key (if your device has one) simultaneously.
- Upon seeing the Android logo, release all buttons.
- Use the volume keys to navigate to and select Wipe Cache Partition by pressing the power key.
20. Factory Reset your device
A last resort, as it wipes all data on your device. Backups are crucial beforehand. Restores everything to default settings, often correcting software conflicts.
- Back up your data, this process will erase everything!
- Navigate to Settings -> General Management -> Reset.
- Select Factory Data Reset and follow the remaining instructions.
Final thoughts
By addressing each of these troubleshooting steps, you’ll likely solve Wi-Fi issues on your Samsung Galaxy S24 Ultra. If, however, you still can’t connect to any Wi-Fi networks, a physical defect on your phone’s wireless hardware may be present. Seeking service from Samsung Support or a qualified repair technician then becomes the right step for proper diagnosis.
FAQs
Do Wi-Fi booster apps or extenders truly solve the problem?
They can help extend signal range but won’t address the origin of the connectivity issue on your phone. Focus on software fixes, router optimization, and device checks first.
Is my connection problem the Wi-Fi itself, or just my phone?
Testing other devices with the same Wi-Fi narrows down the cause.
Is it unsafe to connect to public Wi-Fi with the S24 Ultra?
Public Wi-Fi poses security risks. Using a VPN when on public Wi-Fi adds encryption, enhancing privacy.
Can rooting my phone address Wi-Fi problems?
No, rooting won’t normally fix standard Wi-Fi problems, and will generally complicate matters if you require additional support.
How can I prevent future Wi-Fi issues?
Keep all devices (phone and router) updated. Be mindful of apps that have heavy network permissions. Consult your ISP if signal disruptions are frequent.