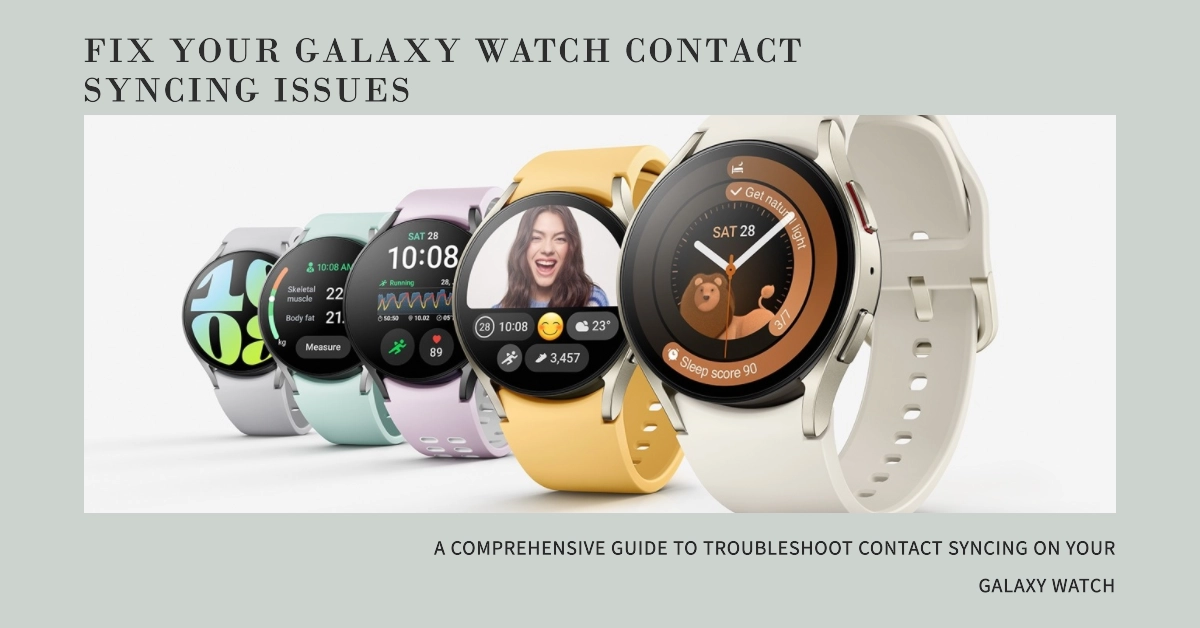The convenience of accessing your contacts directly on your wrist with your Galaxy Watch is undeniable. But what happens when your watch decides to play the ghost and refuses to sync those crucial names and numbers?
Fear not, fellow smartwatch enthusiast! This comprehensive guide will equip you with a toolbox of troubleshooting tactics to conquer any contact syncing woes plaguing your Galaxy Watch.
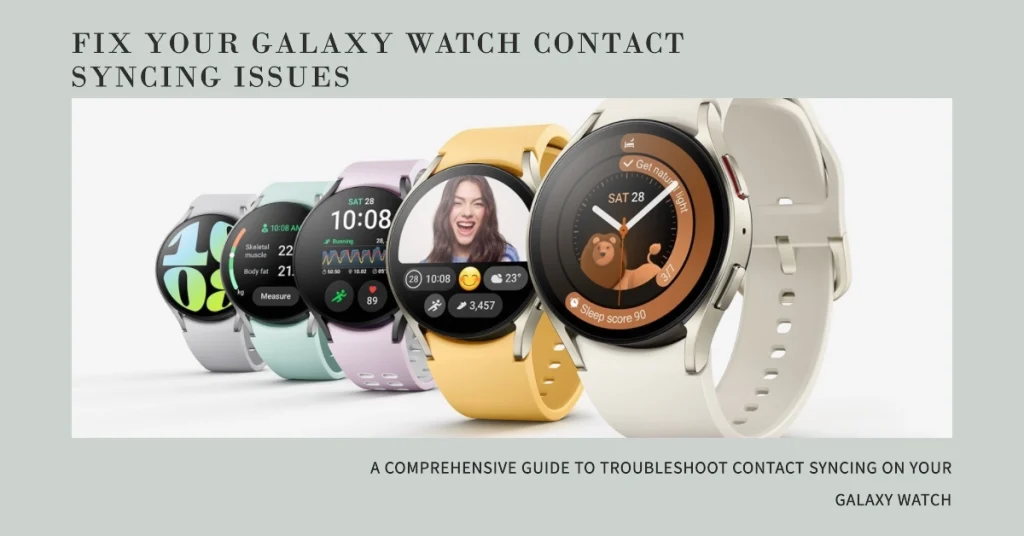
Before diving into the details, let’s establish the baseline:
- Confirm your Bluetooth and Wi-Fi are enabled on both your phone and watch. These are the communication highways for syncing.
- Ensure your phone and Galaxy Watch software are current. Outdated versions can harbor syncing bugs.
- Verify that you’re using the correct app. Different Galaxy Watch models require dedicated apps like the Galaxy Wearable app or Samsung Galaxy Watch4 Manager.
Now, let’s tackle the troubleshooting steps, categorized by their level of complexity:
Basic Fixes (But Effective!)
1. Restart your Galaxy Watch and phone
This simple step can sometimes clear temporary glitches and refresh the connection.
2. Forget and re-pair your Galaxy Watch
This might sound drastic, but it can clear any corrupted pairing data.
- Navigate to “Settings” > “Connections” > “Bluetooth” on your phone, tap your watch, and choose “Forget.” Then, follow the on-screen instructions to pair again.
3. Disable and re-enable contact syncing
This refreshes the syncing process.
- Open the Galaxy Wearable app on your phone, tap “Contacts,” and toggle the “Sync Contacts” switch off and on again.
Intermediate Fixes
1. Check your phone’s app permissions
Ensure the Galaxy Wearable app has access to your phone’s contacts.
- Go to “Settings” > “Apps” > “Galaxy Wearable” > “Permissions” and grant access to “Contacts.”
2. Reset app preferences
This reverts app settings to default, potentially resolving any configuration issues.
- Navigate to “Settings” > “Apps” > “More options” > “Reset app preferences.”
3. Clear app cache and data
This removes temporary files that might be clogging the syncing process.
- Open “Settings” > “Apps” > “Galaxy Wearable” > “Storage & cache,” then tap “Clear cache” and “Clear data.”
Advanced Fixes for the Tech-Savvy
1. Switch to a different contact source
If your primary contact source is causing issues, try syncing with a different one.
- In the Galaxy Wearable app, go to “Contacts” and choose “Select contact sources.”
2. Manually add contacts
This might be tedious, but it’s an option if syncing remains problematic.
- On your Galaxy Watch, go to “Contacts” and tap “Add new contact” to manually enter details.
3. Factory reset your Galaxy Watch
This is a nuclear option, but it can resolve persistent syncing issues. Be sure to back up your data before proceeding.
- On your watch, go to “Settings” > “General” > “Reset.”
Bonus Tips
- Keep your software updated: Regularly check for new updates for your phone and Galaxy Watch to ensure optimal compatibility.
- Monitor your watch’s battery: Low battery can disrupt syncing. Keep it charged and avoid using it while charging.
- Seek official support: If none of these fixes work, reaching out to Samsung’s official customer support for further guidance is always wise.
Remember, patience and persistence are key! Try these steps one at a time, and hopefully, you’ll be reunited with your beloved contacts on your Galaxy Watch in no time. Happy syncing!
Note: This article provides a general framework for troubleshooting Galaxy Watch contact syncing issues. Specific instructions may vary depending on your Galaxy Watch model and phone’s operating system. Refer to your device’s user manuals for detailed guidance.