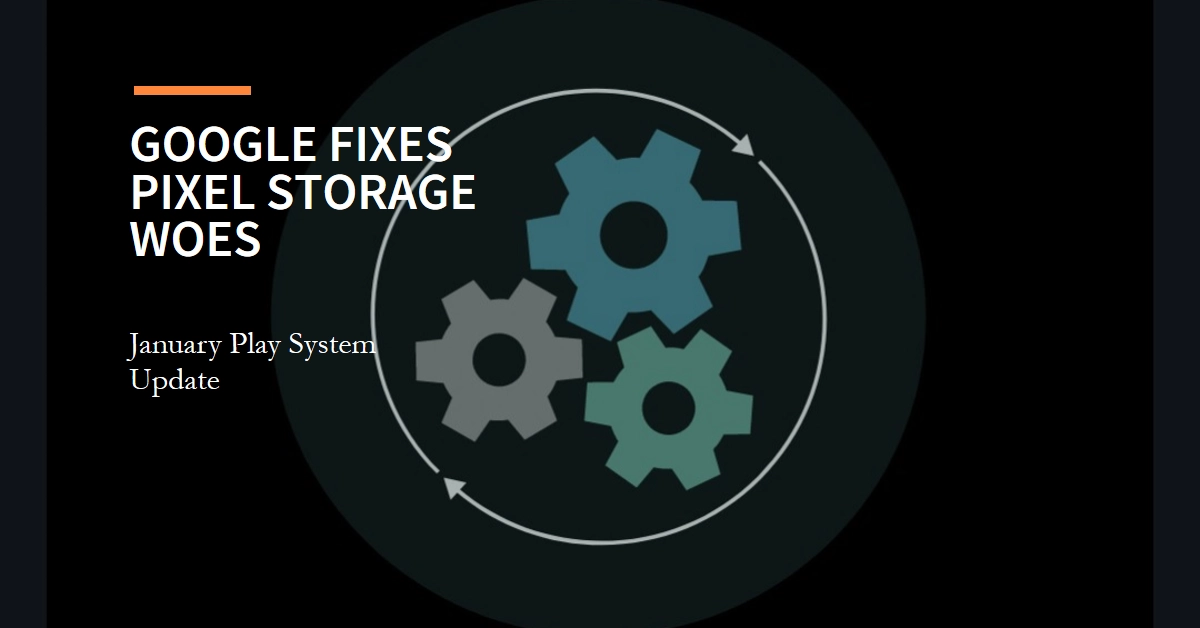The storage woes that plagued your devices after the January 2024 Google Play system update are finally over. Google has released a fix that restores access to your photos, files, and apps, putting an end to the frustration and data loss fears.
This article explains the issue, the fix, and how to get your Pixel back to normal, with clear instructions and technical insights.
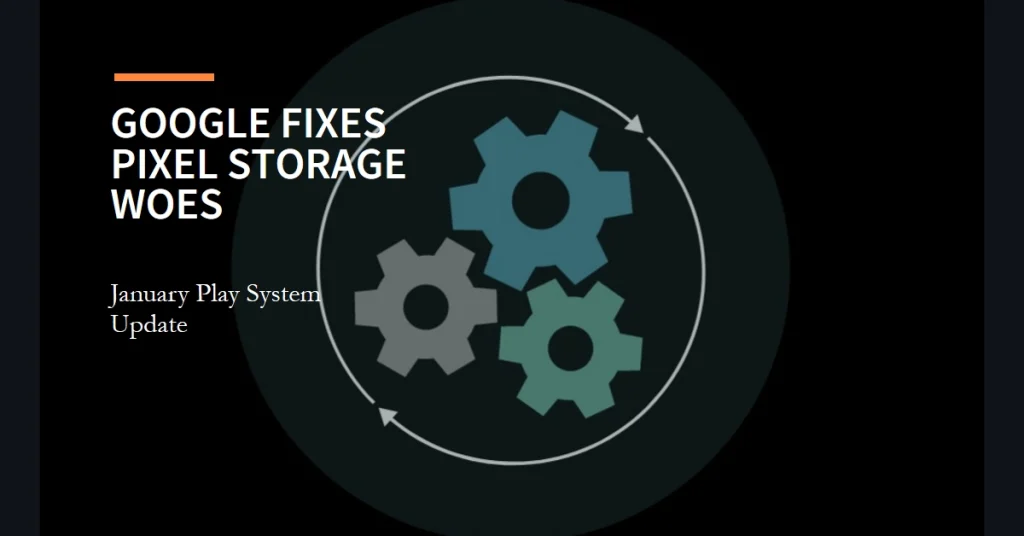
The Pixel Storage Debacle: What Happened?
The January Play system update introduced a bug that affected numerous Pixel models (5, 6, 6a, 7, 7a, 8, and 8 Pro).
This bug prevented users from accessing their internal storage, leading to app crashes, inability to take screenshots, and inconsistent external storage functionality. The root cause was traced to the DCLA Mainline Module within the update.
The Fix is Here: Restoring Your Pixel Storage
Google has released two solutions to address this issue:
Option 1: Data-Preserving Fix
This method uses ADB commands to uninstall and reinstall specific components related to media storage without causing data loss. However, it requires some technical knowledge and comfort with command-line tools.
Here’s how to apply the data-preserving fix:
Step 1: Enable USB Debugging
- Go to Settings > About phone > Tap the Build number seven times to enable Developer options.
- Go back to Settings > System > Advanced > Developer options.
- Enable USB debugging.
Step 2: Connect your Pixel to your computer
- Use a USB cable to connect your Pixel to your computer.
- When prompted on your phone, allow USB debugging for your computer.
Step 3: Open a command prompt
- On Windows, press Windows key + R, type cmd, and press Enter.
- On macOS or Linux, open the Terminal application.
Step 4: Navigate to the ADB directory
- Windows: Use the
cdcommand to navigate to your ADB installation directory (e.g.,cd C:\Program Files\Android\android-sdk\platform-tools). - macOS/Linux: Use the
cdcommand to navigate to your ADB installation directory (e.g.,cd ~/Library/Android/sdk/platform-tools).
Step 5: Run the ADB commands
- Type the following command and press Enter:
./adb uninstall com.google.android.media.swcodec
- Type the following command and press Enter:
./adb uninstall com.google.android.media
- Restart your Pixel.
Option 2: Factory Reset
If you’re comfortable with a clean slate and have backups of your data, you can opt for a factory reset. This will erase all your data and settings, but it’s a guaranteed way to fix the storage issue.
Important Notes and Additional Resources
- Before proceeding with the data-preserving fix, ensure you have the latest ADB drivers installed on your computer.
- If you encounter any issues during the process, consult Google’s official support page or seek help from a tech-savvy friend.
- Google has also released a February update that includes the fix for the storage issue. If you haven’t received it yet, check for updates manually in your Pixel settings.
We hope that by following these steps and understanding the available options, you can regain access to your Pixel’s storage and get back to using your phone normally. Remember, data backups are crucial in any troubleshooting scenario, so be sure to have them in place before attempting any fixes.
Source/Reference: Google Support