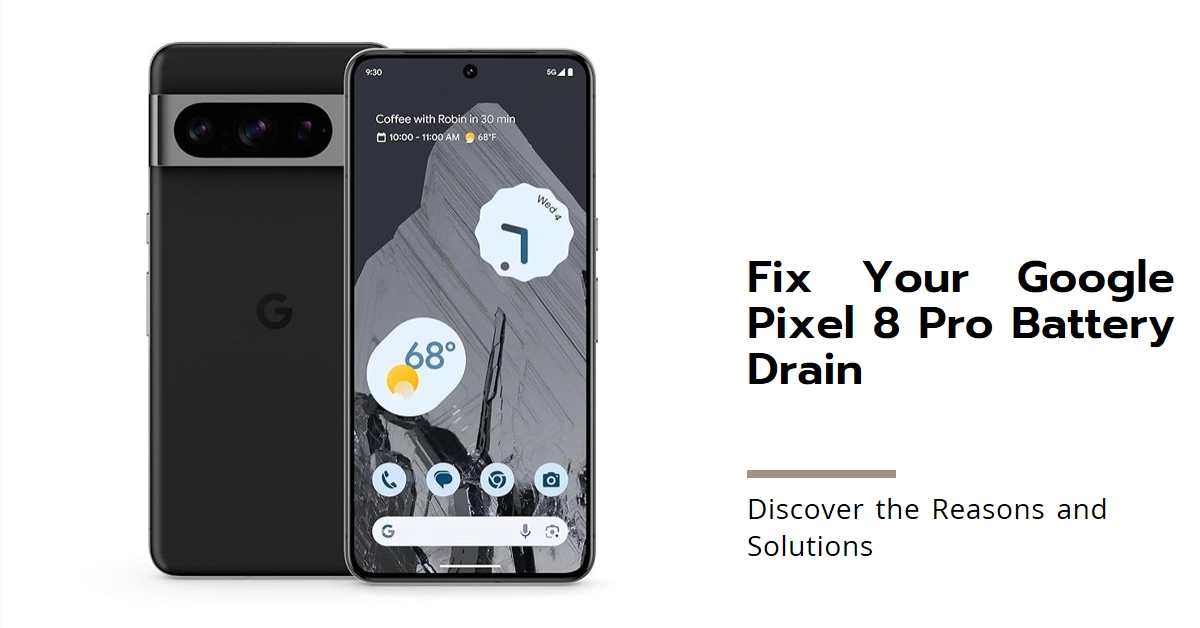Is your Pixel 8 Pro running out of juice quicker than you’d expect? You’re not alone. Many users have reported experiencing rapid battery drain on their new devices. But before you consider a return or replacement, there are several troubleshooting steps you can take to identify and address the culprit behind the fast-depleting battery.
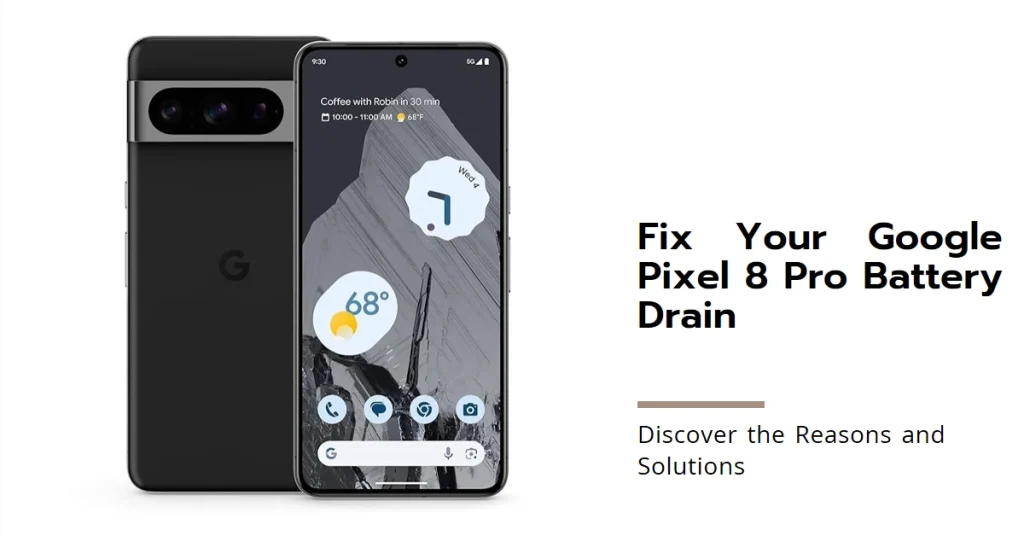
Let’s dive in and explore various solutions to get your Pixel 8 Pro back to lasting through the day!
Understanding the Culprits of Battery Drain
Several factors can contribute to your Pixel 8 Pro’s battery woes. Some common culprits include:
- App Activity: Certain apps, especially those running in the background or with frequent notifications, can consume significant battery power.
- Display Settings: High screen brightness, adaptive refresh rate, and always-on display features can drain the battery faster.
- Network Connectivity: Constantly searching for a signal, particularly when using 5G, can be power-hungry.
- Software Issues: Bugs or glitches in the software can sometimes lead to unexpected battery drain.
- Hardware Faults: In rare cases, hardware problems like a faulty battery or component might be the cause.
Troubleshooting Your Pixel 8 Pro’s Battery Drain
Now that we’ve identified potential culprits, let’s explore some solutions:
1. Identify Battery-Hungry Apps
- Open Settings > Battery > Battery usage.
- Analyze the list to see which apps are consuming the most battery.
- Force stop any apps you don’t actively use.
- For persistent offenders, consider restricting background battery usage or uninstalling them.
2. Optimize Display Settings
- Reduce screen brightness manually or enable adaptive brightness.
- Consider disabling adaptive refresh rate if you don’t prioritize smoothness over battery life.
- Turn off always-on display if you don’t constantly check the time or notifications.
3. Manage Network Connectivity
- Switch to Wi-Fi whenever possible, as it’s more energy-efficient than mobile data.
- In areas with weak signal, consider using airplane mode to prevent the phone from constantly searching for a connection.
- Disable 5G if you don’t need the extra speed and prioritize battery life.
4. Address Software Issues
- Ensure you have the latest software update installed. Updates often contain bug fixes that address battery drain issues.
- Consider rebooting your phone, as it can clear temporary glitches.
- If the issue persists, perform a factory reset as a last resort (back up your data first!).
5. Consider Hardware Issues
- If none of the software solutions work, and you suspect a hardware fault, contact Google Support or an authorized repair center.
Additional Tips
- Enable Adaptive Battery in Settings > Battery to let the phone learn your usage patterns and optimize battery usage for frequently used apps.
- Use battery saver mode when needed to conserve battery by limiting background activity and reducing performance.
- Utilize Do Not Disturb mode to silence notifications during specific times, preventing unnecessary battery drain from app alerts.
- Invest in a portable charger to stay powered up on the go.
Please note that continuous monitoring and adjustments might be necessary depending on your usage patterns. If the problem persists even after trying these solutions, don’t hesitate to seek help from Google Support or a qualified technician to ensure your phone’s hardware is functioning properly.