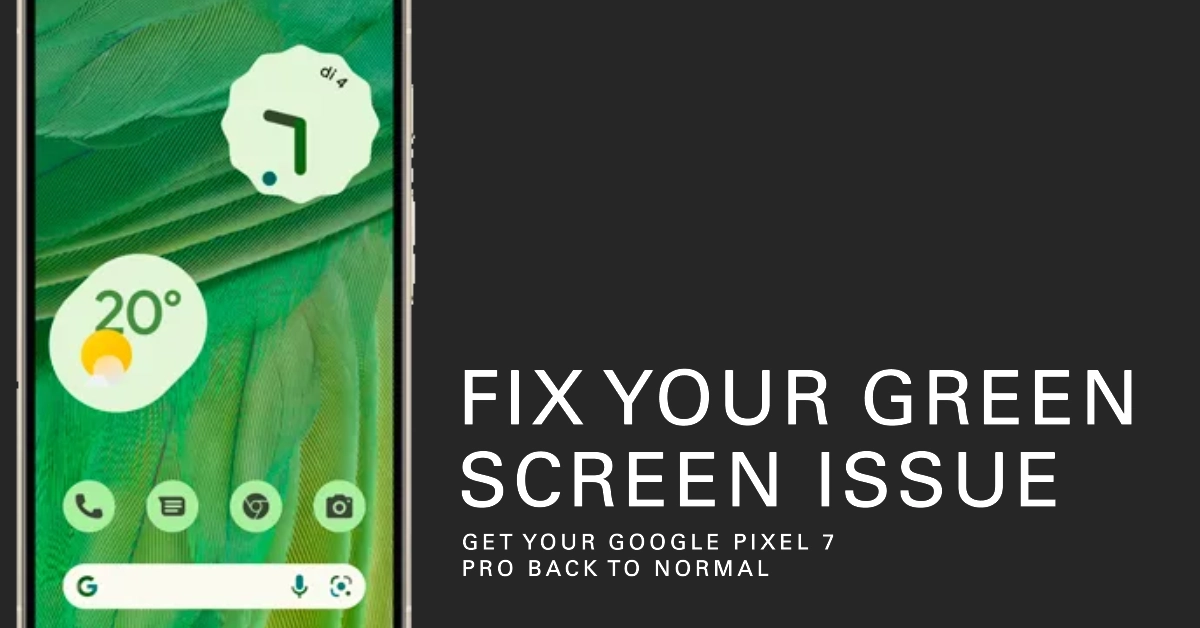Did your Pixel 7 Pro’s screen turn green or discolored after updating to Android 14? Read on for troubleshooting tips to restore normal display operation.
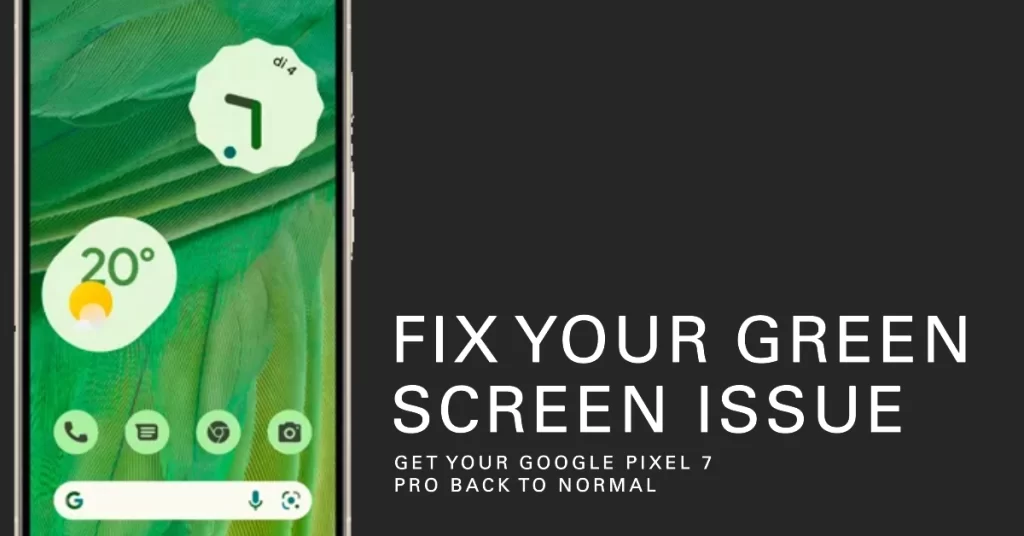
One of the most alarming issues that can arise on a smartphone is the display inexplicably changing color, like taking on a green, yellow, or red tint across the panel. Understandably concerning when your expensive Pixel 7 Pro’s screen is discolored!
Problem Description
“The screen on my 1 week old Pixel 7 Pro randomly turned green overnight. I’ve reset all the display settings but it’s still green. Is my phone already getting hardware burn-in issues? This is terrible!”
While the abnormal screen can seem like a hardware defect, it’s often simply an unintended consequence of software or settings changes. The good news is some basic user-level troubleshooting can usually resolve the problem and get your display looking normal again.
Let’s explore what might cause a green screen and how to remediate it on your Pixel 7 Pro after updating to Android 14.
What’s Causing the Green Screen?
There are a few possible reasons why your Google Pixel Pro screen might have turned green after updating to Android 14:
- Software bug. It is possible that there is a bug in the Android 14 (or beta) software that is causing the green screen issue. Google is aware of this issue and is working on a fix.
- Hardware issue. It is also possible that there is a hardware issue with your Pixel Pro screen that is causing the green tint. This is less likely, but it is still possible.
Other potential causes for a Pixel 7 Pro display turning green include the following:
- Accidental Night Light mode activation
- Adaptive brightness or color settings enabled
- Outdated display driver requiring update
- Rare OLED panel hardware degradation
By understanding the underlying trigger, you can better fix it. Now, let’s go ahead and troubleshoot!
Troubleshooting a Green Pixel Screen
Performing some basic tweaks can help clear out minor software bugs that may be causing your Pixel phone’s display turning green after the recent update. Try these troubleshooting steps for a discolored Pixel 7 Pro display before opting for service:
1. Check if Night Light is enabled and toggle it off
The Night Light feature works by adjusting the color temperature of the display to make it warmer and less blue. This can be done manually or automatically, based on a schedule or the time of day. When Night Light is turned on, the display will appear more yellow or orange.
There have been some reports that toggling the Night Light feature off can help to deal with post-update display discoloration problems on the Google Pixel 7 Pro. It is not clear why this is the case, but it is possible that the Night Light filter is interacting with the display hardware in a way that is causing the discoloration.
If you are experiencing display discoloration problems on your Google Pixel 7 Pro, you may want to try toggling the Night Light feature off to see if that resolves the issue.
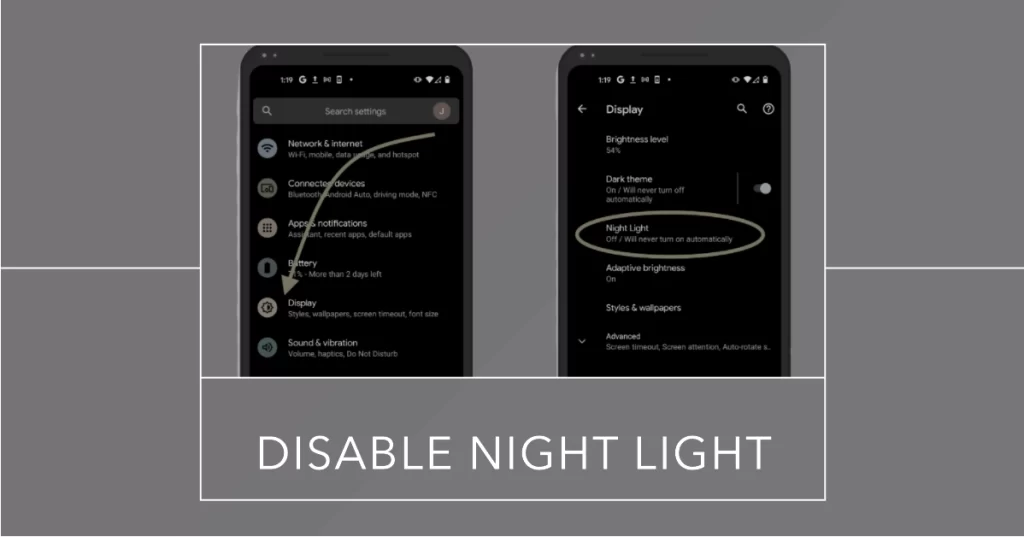
To disable Night Light on Google Pixel 7 Pro, you can follow these steps:
- Open the Settings app.
- Tap on Display.
- Tap on Night Light.
- Toggle the Night Light switch off.
You can also disable Night Light quickly from the Quick Settings menu. Here’s how:
- Swipe down from the top right corner of the screen to open the Quick Settings menu.
- Tap on the Night Light icon to disable it.
If you have scheduled Night Light to turn on automatically, you can also disable the schedule by following these steps:
- Open the Settings app.
- Tap on Display.
- Tap on Night Light.
- Tap on Schedule.
- Toggle the Turn on automatically switch off.
Once you have disabled Night Light, the display will return to its normal color temperature.
2. Disable Adaptive Brightness and Adaptive Color features
Adaptive Brightness and Adaptive Color features are constantly monitoring the ambient light and adjusting the display brightness and color temperature accordingly. This can put a strain on the display hardware, especially if there is a problem with the display. Disabling these features can reduce the workload on the display hardware and potentially help to resolve discoloration problems.
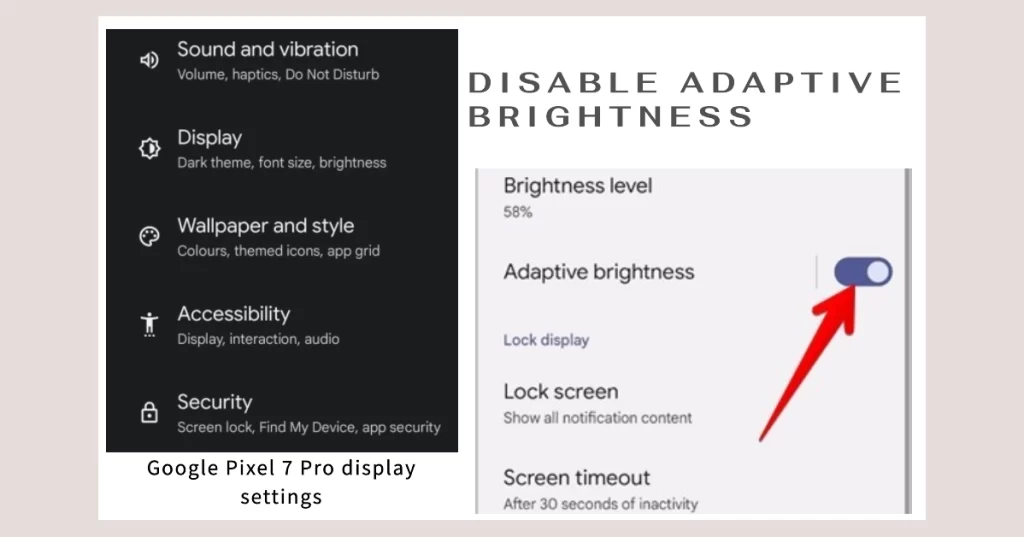
If you are experiencing screen discoloration problems on your Google Pixel 7 Pro, it is worth trying to disable Adaptive Brightness and Adaptive Color features to see if that resolves the issue.
To do this, follow these steps:
- Open the Settings app.
- Tap on Display.
- Toggle off the Adaptive Brightness and Adaptive Color switches.
Disabling these features can also help improve the consistency of the display performance as Adaptive Brightness and Adaptive Color features can sometimes cause the display to appear inconsistent, with different parts of the display appearing brighter or dimmer than others.
3. Toggle Dark Theme off to rule out software issues
Dark Theme on the Google Pixel 7 Pro works by inverting the colors on the display, so that white backgrounds become dark and dark text becomes light. This can make the display more comfortable to look at in low-light conditions, and it can also help to save battery life.
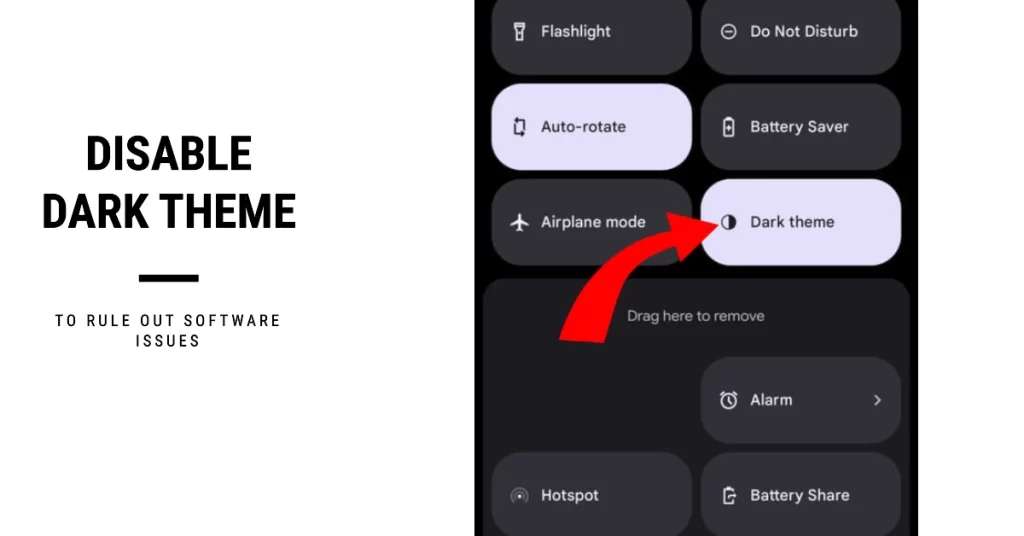
There are a few reasons why toggling off Dark Theme can help fix post-update screen discoloration problems on the Google Pixel 7 Pro:
- Reduced workload on the display hardware. Dark Theme reduces the amount of light that is emitted from the display, which can help to reduce the workload on the display hardware. This can be helpful if there is a problem with the display that is causing discoloration.
- More consistent display performance. Dark Theme can help to improve the consistency of the display performance, especially in low-light conditions. This is because Dark Theme reduces the amount of variation in the brightness and color temperature of the display.
- Ability to identify the source of the discoloration problem. If you are experiencing screen discoloration problems on your Google Pixel 7 Pro, toggling off Dark Theme can help you to identify the source of the problem. If the discoloration problem persists with Dark Theme disabled, then the problem is likely to be with the display hardware. However, if the discoloration problem disappears with Dark Theme disabled, then the problem is likely to be with the software.
If you are experiencing screen discoloration problems on your Google Pixel 7 Pro, it is worth trying to toggle off Dark Theme to see if that resolves the issue.
To do this, follow these steps:
- Open the Settings app.
- Tap on Display.
- Tap on Dark Theme.
- Toggle off the Dark Theme switch.
If disabling Dark Theme resolves the discoloration problem, then you can keep it disabled until Google releases a software update that fixes the problem. Otherwise, try the next applicable solutions.
4. Update Android 14 to most recent beta release
Google is aware of the screen discoloration problems that are affecting some Pixel 7 Pro users after updating to Android 14, and they are working on fixing them. The latest Android 14 beta releases may include bug fixes that address these problems.
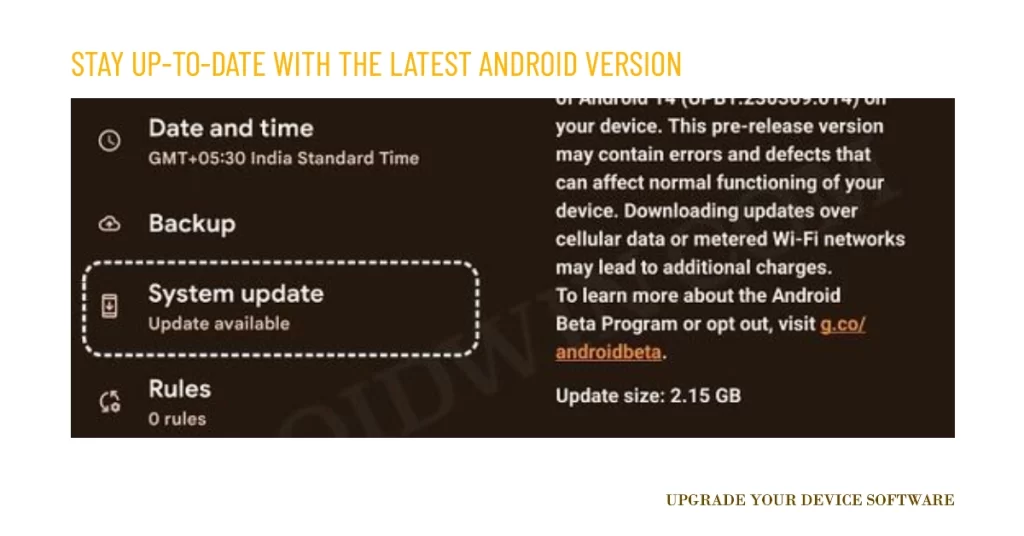
To update Android 14 to the most recent beta release on your Pixel 7 Pro, follow these steps:
- Open the Settings app.
- Tap on System.
- Tap on System update.
- Tap on Check for updates.
- If an update is available, tap on Download and install.
Please note that Android 14 beta releases are not as stable as official Android releases, so you may experience some bugs and other problems.
If you encounter any problems with the beta release, you can report them to Google support. Google is more likely to provide support for users who are running the latest beta release of Android 14.
5. Perform factory reset to eliminate corrupt settings
A factory reset can help deal with post-update display discoloration problems on Google Pixel 7 Pro by erasing all of the data and settings on the phone. This includes any software bugs or glitches that may be causing the discoloration problem.
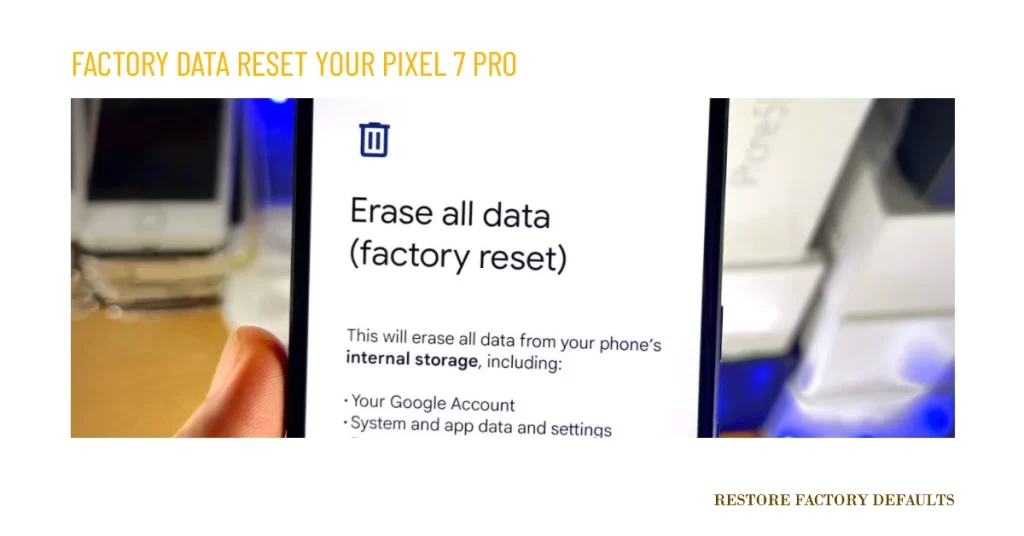
To perform a factory reset on your Google Pixel 7 Pro, follow these steps:
- Open the Settings app.
- Tap on System.
- Tap on Reset options.
- Tap on Erase all data (factory reset).
- Tap on Erase all data.
- Enter your PIN or password to confirm the reset.
Your phone will restart and begin the factory reset process. This may take several minutes. Once the factory reset is complete, your phone will be restored to its factory default settings.
Please note that a factory reset will erase all of the data and settings on your phone, including your apps, photos, music, and other files. Be sure to back up your important data before performing a factory reset.
If you perform a factory reset and the screen discoloration problem persists, then the problem is likely to be with the display hardware. In this case, you will need to contact Google support for further assistance.
When Hardware Repair May Be Needed
If display troubleshooting fails to restore normal colors, your next options would be as follows:
- Schedule service at uBreakiFix or Google-authorized center
- Submit warranty claim if under 1 year old
- Consider display panel replacement if required
Don’t give up until colors look vivid again!
Stay Positive!
A Pixel 7 Pro with green or discolored screen can seem hopeless but pragmatic debugging and process of elimination can solve many underlying software causes before assuming hardware failure. With some diligent troubleshooting, you’ll likely get your display looking perfectly vibrant again.
Hope this helps!