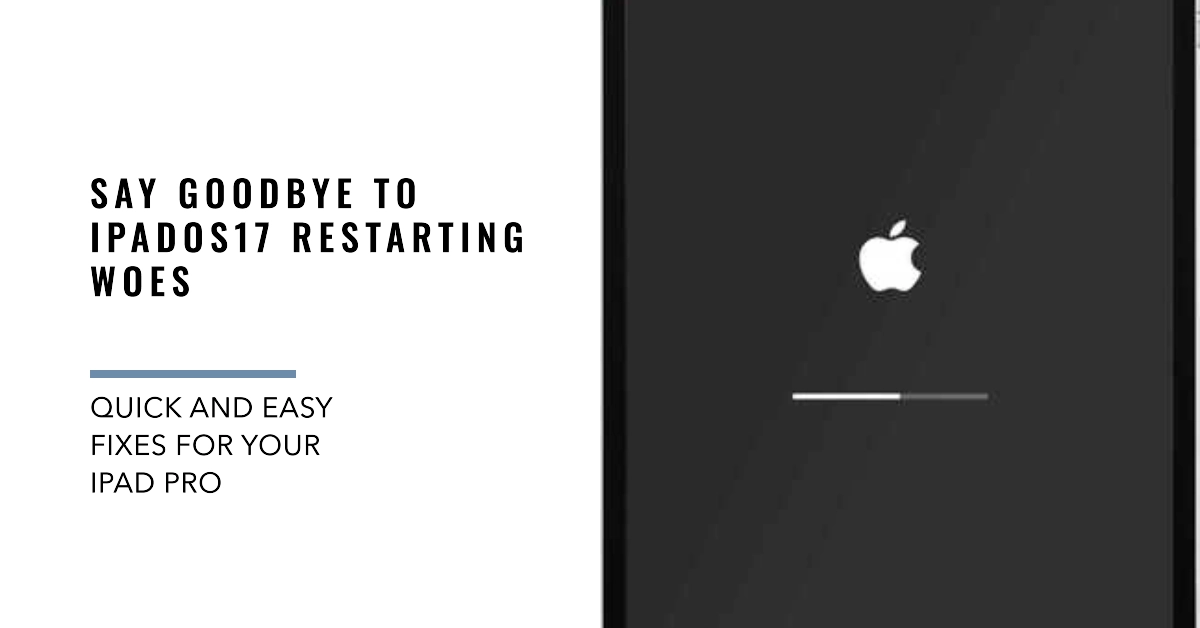Does your iPad Pro keep randomly restarting or powering off while using iPadOS 17? Read on for some easy DIY troubleshooting tips.
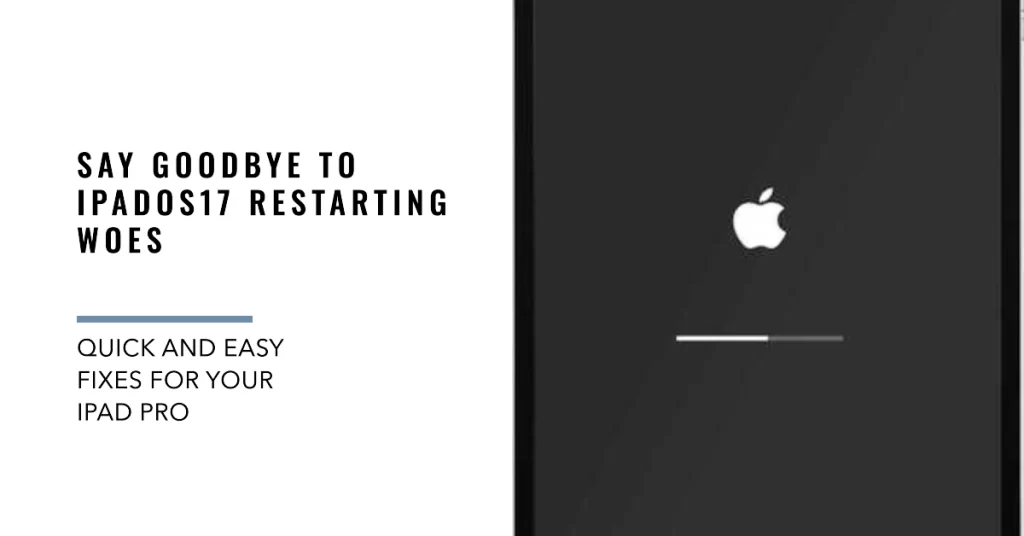
Few things are more disruptive than your iPad Pro unexpectedly restarting or powering down as you’re working or playing games. The device just goes black and boots back up randomly, losing your open apps and progress.
Problem Description
“My iPad Pro keeps randomly rebooting, usually when I’m in the middle of something important of course! I’ve reset it but the constant restarting persists. Seems like a severe software bug Apple needs to fix.”
Understandably annoying! But before you factory reset your iPad or visit the Genius Bar, there are several quick user-level troubleshooting steps that can often resolve random restarting problems. Let’s discuss likely causes and how to stabilize your iPad Pro on iPadOS 17.
Why Does My iPad Pro Keep Restarting?
Some potential causes of random iPad Pro restarts include:
- Buggy iPadOS 17 software/firmware
- Too many resource-intensive apps open
- Overheating causing system to reset
- Failing battery unable to maintain voltage
- Bad power button causing inadvertent power cycles
Pinpointing the trigger informs how to best fix it. Let’s troubleshoot and stabilize your iPad!
Troubleshooting Random Restarts in iPadOS 17
If your iPad was perfectly working fine and then suddenly reboots by itself after updating, chances are that a software bug is the main trigger. To rule out software-related factors that may be causing your device to restart on its own, you may try these DIY solutions:
1st solution: Update iPadOS 17 to latest version in case of bug causing it
If your iPad Pro is randomly rebooting after updating to iPadOS 17, it is important to install the latest software update as soon as possible. Apple typically releases updates on a regular basis, so there is a good chance that there is already an update available that can fix the issue.
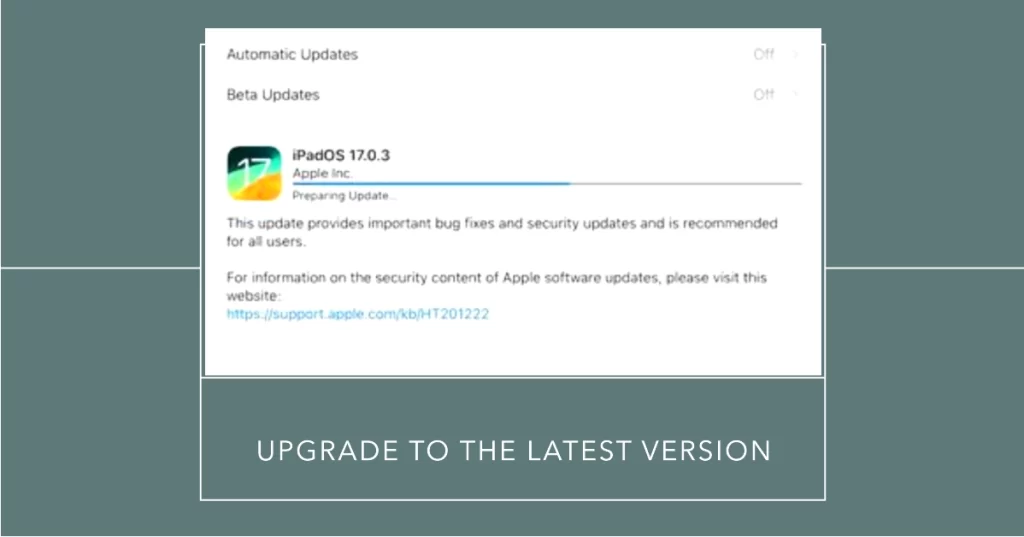
To install a software update on your iPad Pro:
- Connect your iPad Pro to a Wi-Fi network.
- Open the Settings app.
- Tap General.
- Tap Software Update.
- If an update is available, tap Download and Install.
Your iPad Pro will download and install the update. Once the update is installed, your iPad Pro will restart.
A new software update can help fix post-update random reboots on iPad Pro in a few ways:
- Bug fixes: Software updates often include bug fixes that can resolve issues that are causing random reboots.
- Improved compatibility: Software updates can also improve compatibility between the iPad Pro and its operating system, as well as with third-party apps. This can help to reduce conflicts and crashes that could lead to random reboots.
- Security updates: Software updates often include security patches that can help to protect the iPad Pro from malware and other security threats. Malware can sometimes cause random reboots, so keeping the iPad Pro’s software up to date is important.
In addition to the above, software updates can also include new features and performance improvements. However, the main focus of a software update that is released specifically to fix a post-update issue is usually to resolve the issue itself.
2nd solution: Monitor temperature with app to catch overheating
When the iPad Pro gets too hot, it can randomly reboot as a safety precaution to prevent further damage to the device. This is because high temperatures can cause the internal components of the iPad Pro to malfunction, which can lead to crashes, data corruption, and even permanent damage.
There are a few ways to monitor iPad Pro temperature:
- Use a third-party app: There are a number of third-party apps available on the App Store that can be used to monitor iPad Pro temperature. These apps typically work by reading the temperature sensor in the iPad Pro and displaying the temperature in real time.
- Connect the iPad Pro to a computer: If you have a Mac, you can connect the iPad Pro to the Mac using a Lightning cable and then use the Console app to monitor the iPad Pro’s temperature. To do this, open the Console app and then select the iPad Pro from the list of devices on the left-hand side of the window. The Console app will display a variety of information about the iPad Pro, including its temperature.
- Use a thermal imaging camera: If you have a thermal imaging camera, you can use it to view the temperature of the iPad Pro’s surface. This can be useful for identifying areas of the iPad Pro that are getting particularly hot.
If you are concerned about the temperature of your iPad Pro, it is important to monitor it regularly and to take steps to cool it down if it gets too hot.
3rd solution: Close all apps and let iPad cool down if warm
If you are experiencing random restarts on your iPad Pro, it is a good idea to close all apps on a regular basis. This can help to reduce the likelihood of random reboots and improve the overall performance of the iPad Pro.
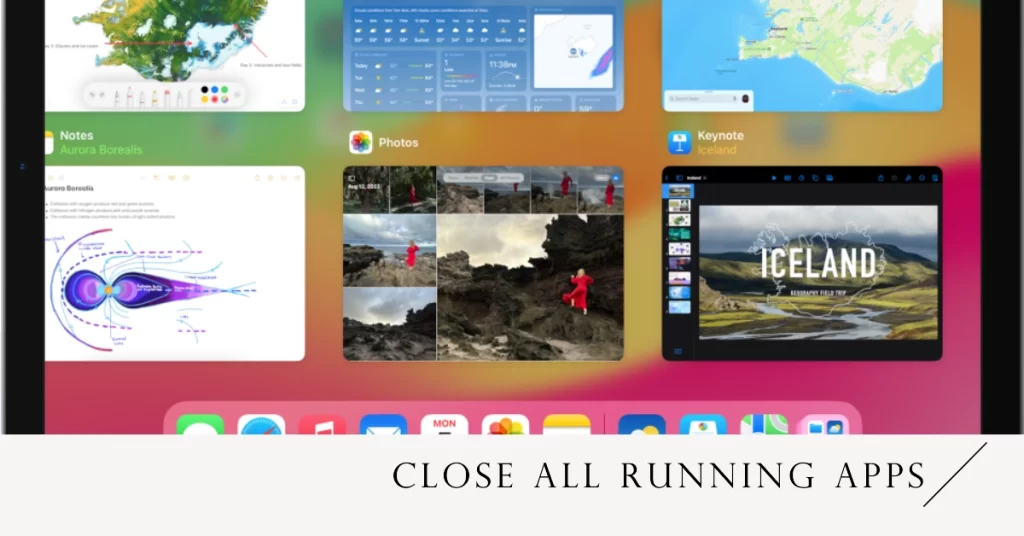
Here is a quick way to close all apps on an iPad Pro:
- Swipe up from the bottom of the screen to open the Dock.
- Swipe to the left until you see the App Switcher.
- Swipe up on each app preview to close it.
You can also close individual apps by double-pressing the Home button and then swiping up on the app preview.
It is important to note that closing all apps will not erase any data. Your apps will still be saved and you will be able to pick up where you left off when you reopen them.
Closing all apps on an iPad Pro can help deal with random restarts in a few ways:
- Reduces the amount of resources being used: When apps are running in the background, they are still using resources such as memory and CPU. This can put a strain on the iPad Pro and lead to overheating, which can trigger random reboots.
- Frees up memory: Closing all apps can free up memory that can be used by the iPad Pro’s operating system and other important apps. This can improve the performance of the iPad Pro and reduce the likelihood of random reboots.
- Resolves conflicts between apps: Sometimes, conflicts between apps can cause random reboots. Closing all apps can help to resolve these conflicts and prevent them from causing problems.
4th solution: Turn off auto-launch and background apps
Auto-launch and background apps can sometimes conflict with each other, which can lead to crashes and random reboots. By turning off auto-launch and background apps, you can reduce the risk of conflicts and help to prevent random reboots.
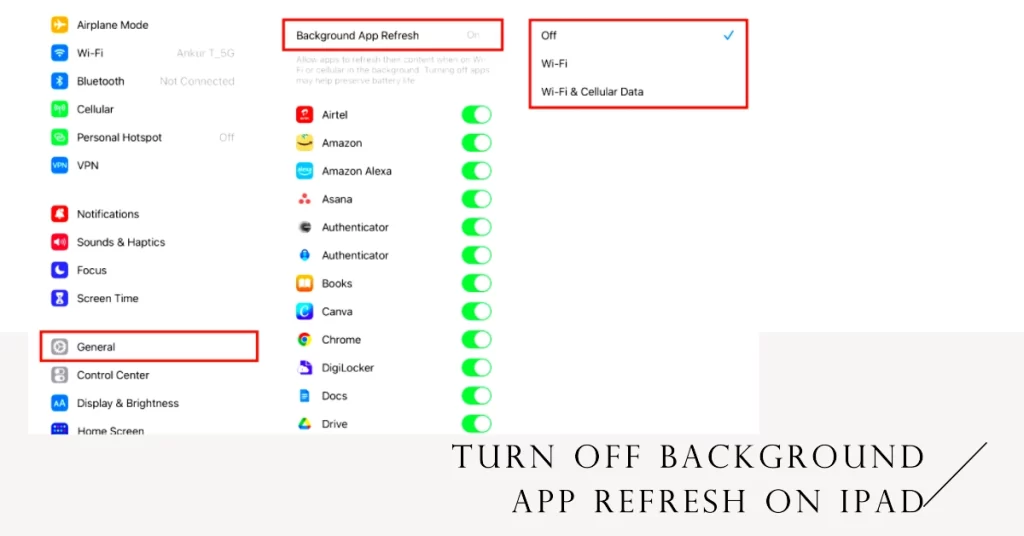
To turn off auto-launch and background apps on your iPad Pro:
- Open the Settings app.
- Tap General.
- Tap Background App Refresh.
- To turn off auto-launch for all apps, tap Off.
- To turn off background app refresh for all apps, tap Off.
- To turn off auto-launch and background app refresh for specific apps, tap the app name and then tap Off for both Auto-Launch and Background App Refresh.
It is important to note that turning off auto-launch and background apps may disable some features of certain apps. For example, if you turn off background app refresh for a mail app, you may not receive notifications for new emails unless you open the app.
If you are experiencing random reboots on your iPad Pro, it is worth trying to turn off auto-launch and background apps to see if that resolves the issue. If the problem persists, you may need to try other solutions, including a factory reset.
5th solution: Factory reset iPad as last resort if simple fixes don’t work
A factory reset can help deal with random restarts on iPad Pro by erasing all of the data and settings on the device and restoring it to its original factory state. This can help to fix random restarts that are caused by software glitches, corrupted files, or incorrect settings.
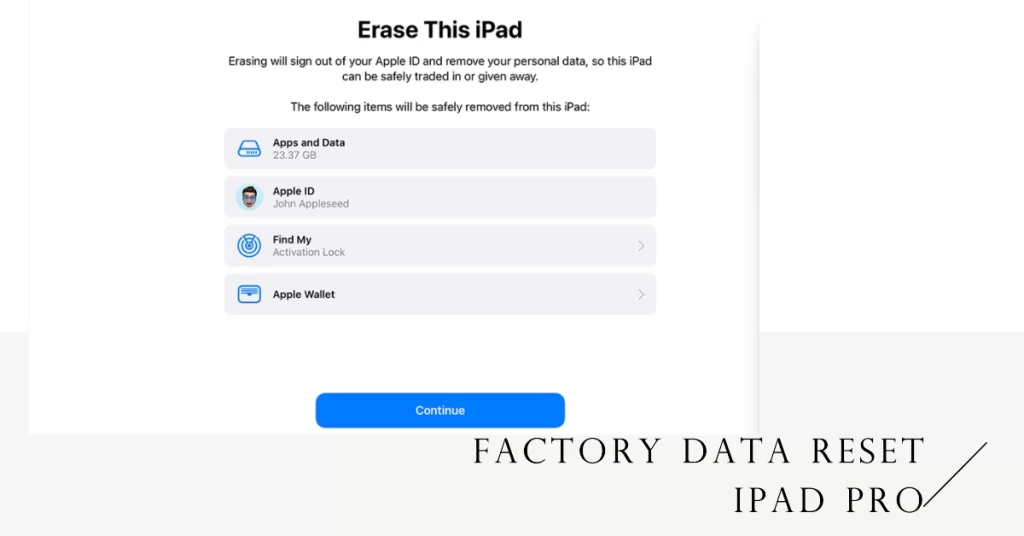
It is important to note that a factory reset will not erase any data that is stored in iCloud, such as your iCloud backups, photos, and documents. However, it will erase any data that is stored locally on the iPad Pro.
To perform a factory reset on your iPad Pro, follow these steps:
- Back up your iPad Pro to iCloud or to a computer.
- Open the Settings app.
- Tap General.
- Scroll down and tap Transfer or Reset iPad.
- Tap Erase All Content and Settings.
- Enter your passcode or Apple ID password if prompted.
- Tap Erase.
Your iPad Pro will begin the factory reset process. This may take a few minutes. Once the factory reset is complete, your iPad Pro will restart and you will be able to set it up again.
Through a process of elimination, you can determine the restart culprit. Stay diligent!
Prevent Future Random Restarts
Once your device is stable, avoid further unexpected reboots by doing the following:
- Keeping iPadOS version up to date
- Not overworking the iPad Pro during intensive tasks
- Using a case to help dissipate heat
- Backing up data in case resets happen again
Proper maintenance is key for stability.
Relevant Info about iPad Pro Random Restarts in iPadOS 17
iPad Pros are randomly restarting after updating to iPadOS 17. The problem seems to be widespread, with many users reporting the issue on social media and Apple’s support forums.
Some users have reported that the problem is fixed by restarting the iPad Pro in Safe Mode.
Here’s how to start your iPad Pro in Safe Mode:
- Turn off your iPad Pro.
- Press and hold the Volume Down button while turning on your iPad Pro.
- Keep holding the Volume Down button until you see the Apple logo on the screen.
- Release the Volume Down button when you see the Apple logo.
- To exit Safe Mode, simply restart your iPad Pro.
Your iPad Pro will start in Safe Mode. You can identify Safe Mode by the “Safe Mode” label in the top-left corner of the screen.
Safe Mode will disable all third-party apps and extensions. If the iPad Pro does not restart in Safe Mode, then the problem is likely caused by a hardware defect.
Apple has not yet acknowledged the problem, but it is likely that they are working on a fix. If you are experiencing this problem, you may try the aforementioned DIY solutions beforehand. And if the problem continues, you should report it to Apple so that they can track the issue and release a fix as soon as possible.
Hope this helps!