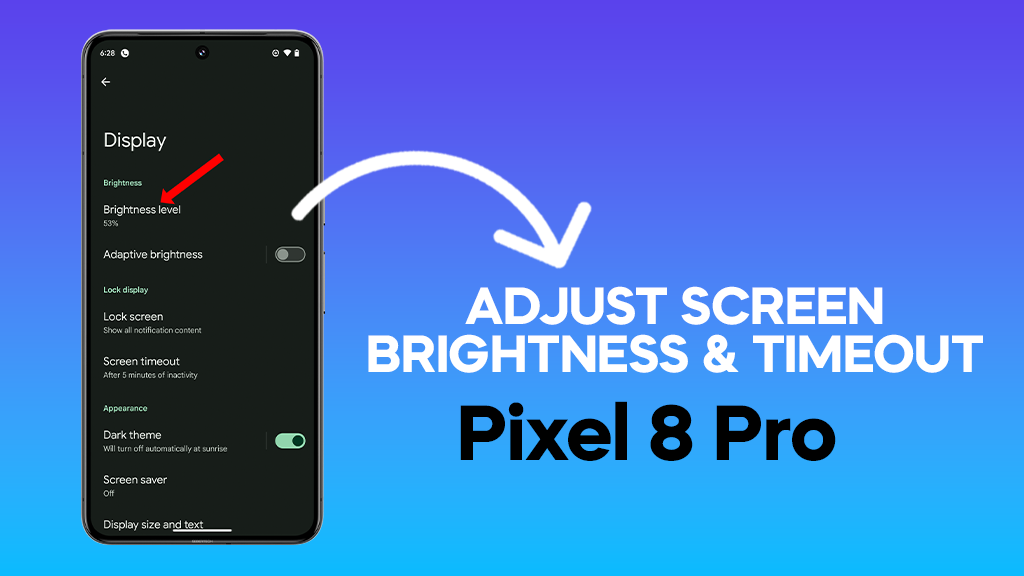Your Google Pixel 8 Pro boasts a stunning display, but the default settings might not always be ideal. Adjusting the screen brightness and timeout can significantly impact your viewing experience, eye comfort, and even battery life. Let’s dive into why these settings matter and how to tailor them to your needs.
Why Adjust Brightness & Timeout?
- Eye comfort: Staring at a bright screen in dim lighting can strain your eyes, leading to fatigue and headaches. Adjusting the brightness to match your surroundings can significantly reduce eye strain and prevent discomfort.
- Battery life: A brighter screen consumes more power. Lowering the brightness, especially in bright environments, can extend your battery life, allowing you to enjoy your Pixel 8 Pro for longer.
- Enhanced viewing: Depending on the content and environment, adjusting the brightness can optimize the viewing experience. For instance, a slightly darker screen might be better for movies, while a brighter one could enhance reading in direct sunlight.
- Reduced distractions: A longer screen timeout can prevent your display from turning off unintentionally while reading, watching videos, or working on tasks. Conversely, a shorter timeout can save battery and prevent accidental interactions when your phone is idle.
ALSO READ: How to Reset Applications on Google Pixel 8 Pro
Adjusting Brightness on Pixel 8 Pro
Quick access: Swipe down from the top right corner to access Quick Settings. Slide the brightness slider to your desired level.
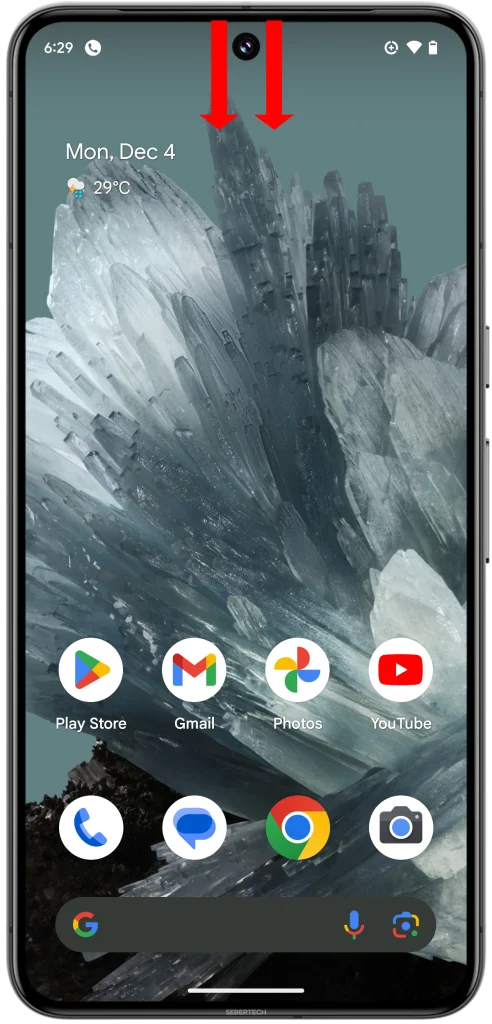
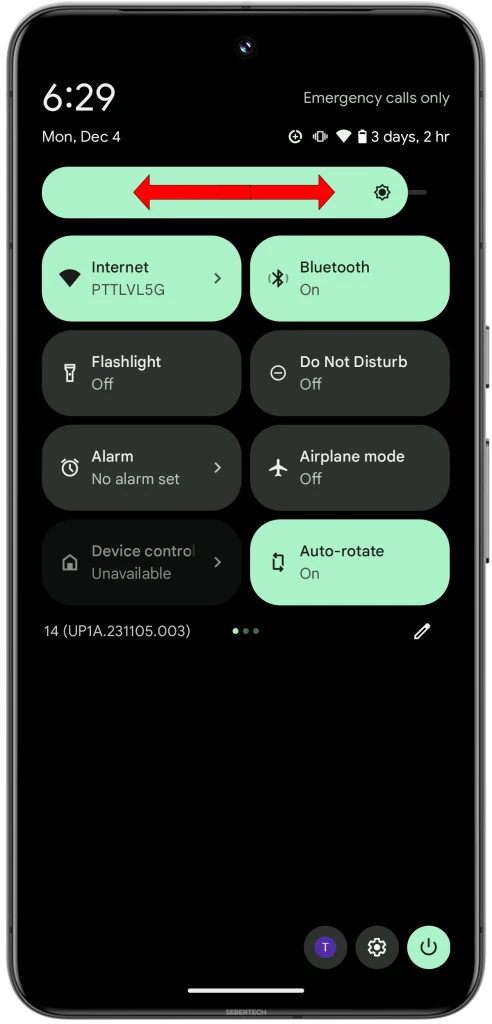
Fine-tuning: Open Settings > Display. Move the Brightness level slider for precise adjustment.
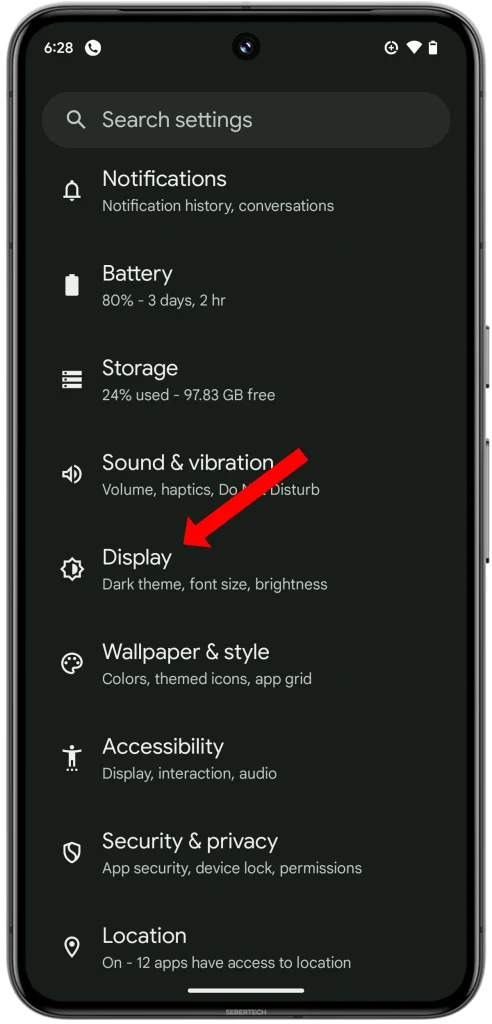
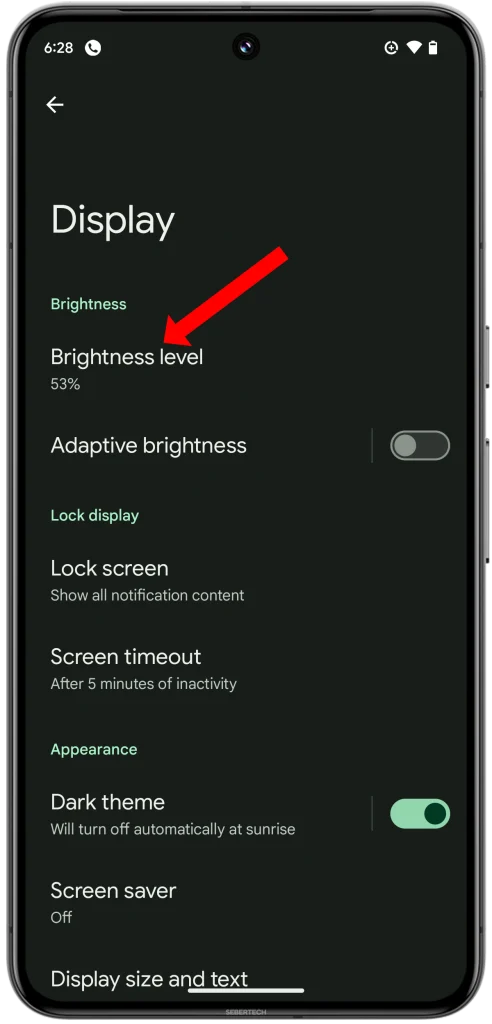
Adaptive brightness: Enable Adaptive brightness for automatic adjustments based on ambient light conditions.
Setting Screen Timeout
- Quick access: Open Quick Settings. Tap the Screen timeout icon and choose your preferred duration (e.g., 15 seconds, 30 seconds, 1 minute).
- More options: Open Settings > Display > Screen timeout. Select a specific duration or choose Never for continuous display (not recommended for battery life).
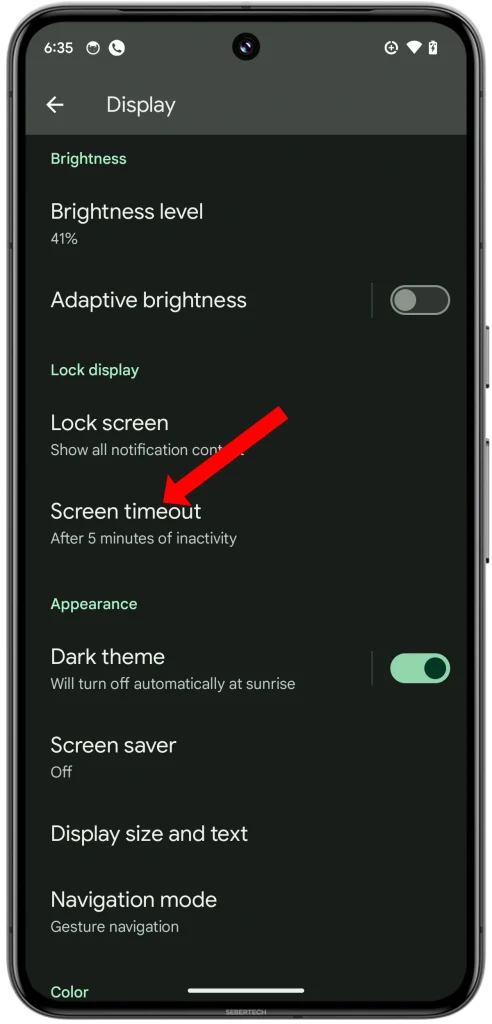
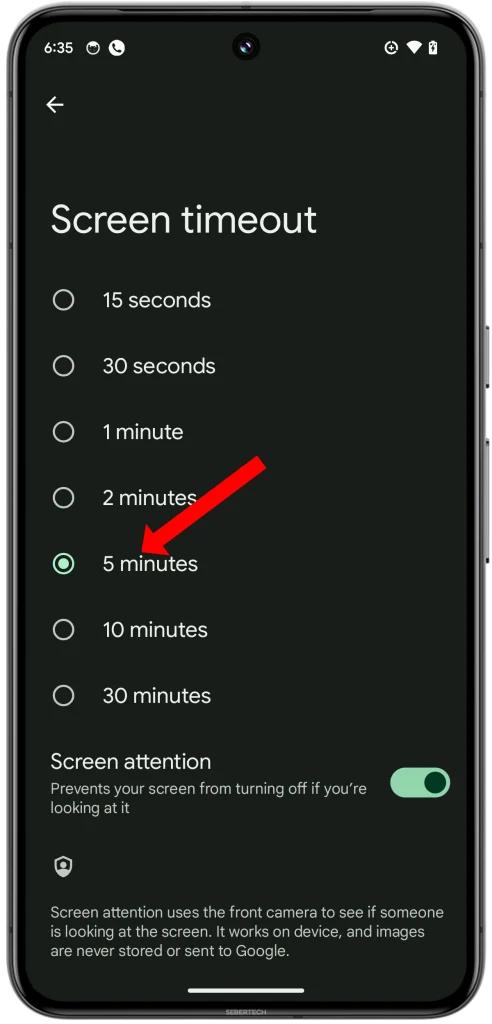
When to Adjust
- Brightness: Adjust it based on the lighting. Lower it in dim environments and increase it in bright settings.
- Timeout: Adjust it based on your needs. Set a shorter timeout when you want to conserve battery and a longer one when you need uninterrupted viewing.
- Experiment: Don’t be afraid to experiment with different settings to find what works best for you and your eyes.
Bonus Tip: Enable Night Light (Settings > Display > Night Light) for a warmer screen tone at night, reducing eye strain and promoting better sleep.
Final thoughts
Taking control of your Pixel 8 Pro’s brightness and timeout empowers you to personalize your viewing experience, prioritize eye comfort, and optimize battery life. So, adjust these settings regularly and enjoy your Pixel 8 Pro to the fullest!