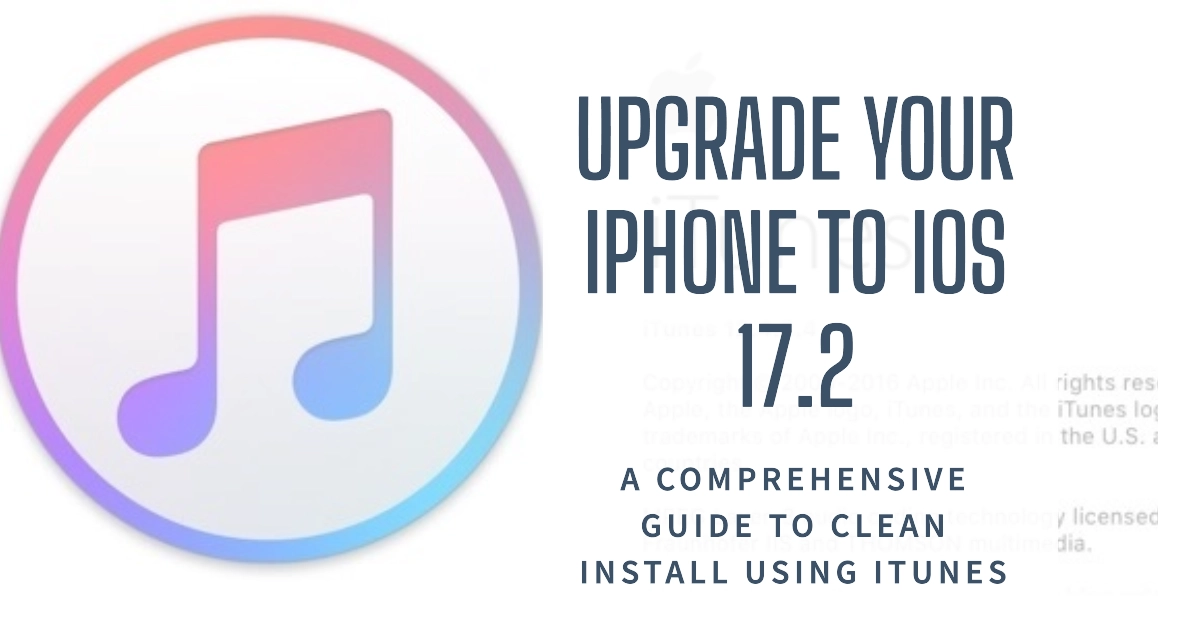If you’re experiencing issues with your iPhone, a clean install of iOS 17.2 can be a powerful troubleshooting step. It completely erases your device’s data and installs a fresh copy of the operating system, resolving software-related problems and improving performance.
This guide will walk you through the process of clean installing iOS 17.2 on your iPhone using iTunes, ensuring a smooth and successful experience.
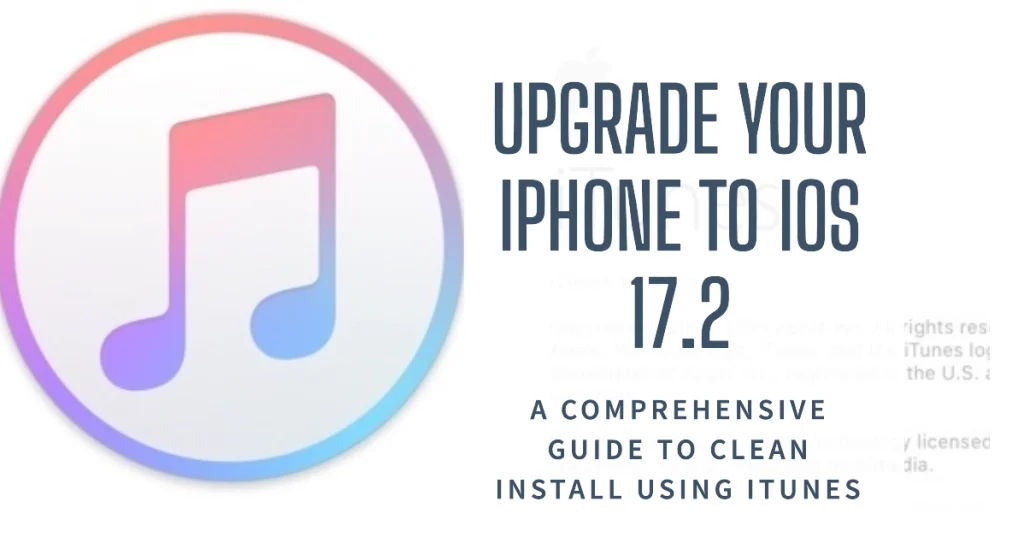
Prerequisites:
- Before you begin, it’s crucial to back up your iPhone data to iCloud or your computer. This ensures you don’t lose any important information during the clean install.
- Additionally, make sure you have a reliable internet connection and enough storage space available on your computer for the installation files.
Here’s how to clean install iOS 17.2 on your iPhone using iTunes
1. Download the iOS 17.2 IPSW file:
- Head to https://ipsw.me/ and select your iPhone model.
- Choose the “iOS 17.2” version and click on “Download.”
- Save the downloaded IPSW file to a location you can easily access.
2. Disable Find My iPhone:
- Open the Settings app on your iPhone.
- Tap on your Apple ID at the top.
- Go to “Find My” > “Find My iPhone.”
- Toggle off the “Find My iPhone” switch.
3. Connect your iPhone to your computer:
- Use the cable that came with your iPhone to connect it to your computer.
- Make sure your computer is powered on and has a stable internet connection.
4. Open iTunes or Finder:
- If you’re using a Mac with macOS Catalina or later, open Finder.
- If you’re using a Mac with macOS Mojave or earlier, or a PC, open iTunes.
5. Put your iPhone in DFU mode:
- This process varies depending on your iPhone model. Refer to Apple’s official guide for specific instructions for your device: https://support.apple.com/en-lamr/HT204306
6. Restore your iPhone:
- In iTunes or Finder, locate your iPhone icon.
- Hold the Option key (Mac) or the Shift key (Windows) and click on the “Restore iPhone” button.
7. Select the downloaded IPSW file:
- A file selection window will appear.
- Locate the downloaded IPSW file and click on “Open.”
8. Wait for the installation to complete:
- iTunes or Finder will extract the iOS 17.2 files and install them on your iPhone.
- This process may take several minutes.
9. Set up your iPhone:
- Once the installation is complete, your iPhone will restart and you’ll be greeted by the setup process.
- Follow the on-screen instructions to set up your iPhone as new or restore from a backup.
Additional tips
- If you encounter any errors during the installation process, try restarting your iPhone and computer. You can also check for updated versions of iTunes or Finder.
- If you need further assistance, contact Apple Support for help.
- Remember that a clean install will erase all your data and settings. Make sure you have a backup before proceeding.
With a clean install, you can enjoy a fresh start with the latest iOS version and optimize your iPhone’s performance. If you encounter any issues, consult the troubleshooting tips or seek assistance from Apple Support.