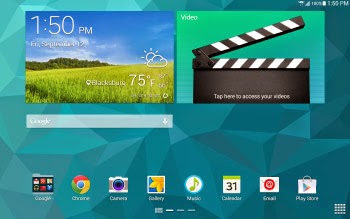Here is a complete guide on sharing media with Samsung Galaxy Tab S. Among the methods elaborated in this content include sending of photos via Bluetooth, using SideSync and Quick Connect on your tablet.
In case you need help in doing any of the aforesaid methods, you may use this content for your reference.
Just follow these steps whenever you’re ready.
A. Send Photos via Bluetooth on Galaxy Tab S
One of the easiest and fastest way to share media files, including photos is through Bluetooth. Here’s how you do it:
1. Go to the Home screen.
2. Tap on Gallery to continue.
3. In the Gallery app screen, select the photo you want to share.
4. After selecting your desired image, tap on the Share icon located on the upper right of the screen. You may be required to tap the picture first to bring up more options, including the option to share.
5. Once you tapped on the Share icon, you will be prompted with a list of sub-menu items/options to choose from. Tap Bluetooth from the list. It may be necessary to tap Turn on to enable or turn Bluetooth feature on.
6. A list of Bluetooth-enabled devices will display. Select a device you want to share the selected photo with.
Hint:
If you cannot see the other device, in which you want your photos to share with, verify and ensure the other device is Bluetooth-ready for photos to be transferred.
7. Once the other device is selected, your selected photo will automatically be transferred. Just wait until the image transfer is complete.
B. Use SideSync on Galaxy Tab S
SideSync is tool that allows you to easily share screens, windows and other contents between your Galaxy Tab S and a compatible device. Here’s how to use it:
 1. Tap on the Apps icon from the Home screen.
1. Tap on the Apps icon from the Home screen.
2. Swipe to SideSync 3.0, then tap on SideSync 3.0 to launch the app.
3. The SideSync menu containing the list of available devices will then appear. Now choose a device to pair with.
You can also use your phone on your Galaxy Tab S screen with SideSync.
C. Using Quick Connect on Galaxy Tab S
With Quick Connect, you can choose the best technology to share your contents, send files, share your screen or control other nearby devices on your Samsung Galaxy Tab S. Follow these steps:
1. Go to the Home screen.
2. When you’re already in the Home screen, drag down the Notification Panel.
3. Swipe the toolbar to Quick Connect, then tap on Quick Connect.
4. You will then see a list of available devices under Quick Connect menu. Choose a device you want to send contents to.
5. In the next screen, choose the type of file you want to send. Among the available options include image file, video, text, folders, and audio to name a few.
Hint:
Steps may vary depending on the file type you select. We’ll use image file for this guide, so tap on Image. To select more images to share, just tap to select the image(s) you want to share.
6. When you’re done selecting images, tap Done.
Your file will now be shared to the paired device automatically. Just wait until the sharing process is complete, and that should do it.