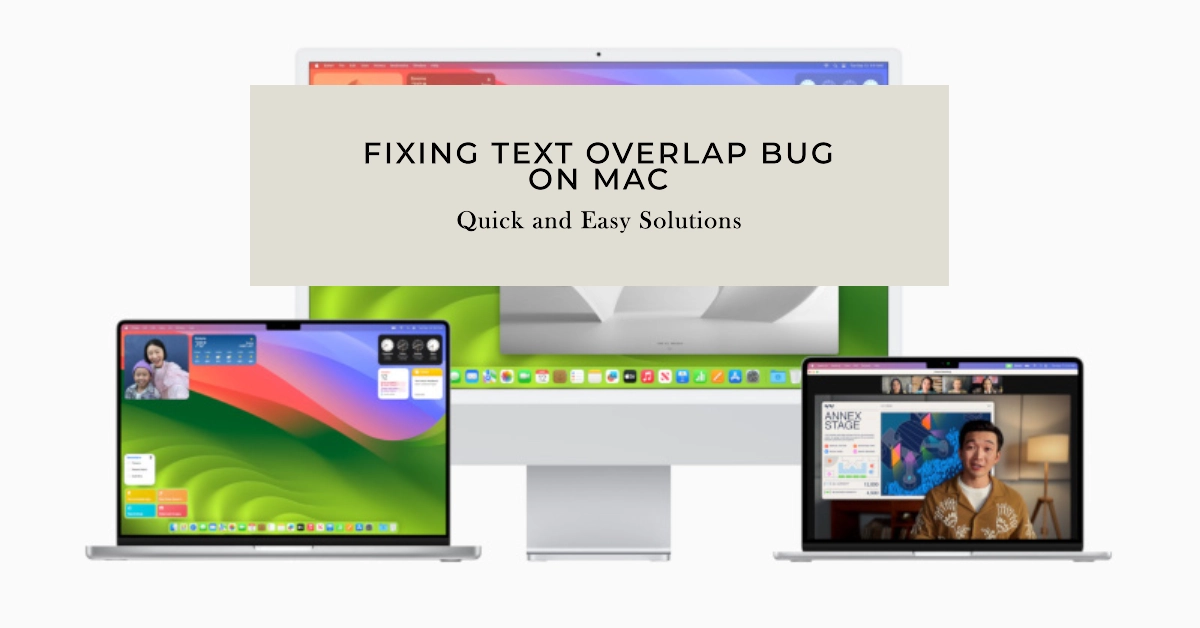Mac users occasionally encounter the frustrating text overlap bug. This issue causes text to display incorrectly, often with characters, words, or lines overlapping and making content difficult or impossible to read. Whether it’s happening in emails, documents, or web pages, this bug is an annoyance.
In this article, we’ll outline the causes of the text overlap bug and guide you through solutions to restore the readability of your Mac.
Understanding the Text Overlap Bug
Several factors can contribute to the text overlap bug on your Mac. Here are some of the most common potential causes:
- Font Conflicts: A conflict between installed fonts on your system can lead to display irregularities.
- Software Bugs: Software applications, including word processors or web browsers, may contain bugs that can trigger text overlap problems.
- Corrupted Font Cache: A corrupted font cache can lead to errors in how fonts are interpreted and displayed.
- Outdated System Software Older versions of macOS may have unresolved bugs impacting the correct display of text.
Troubleshooting Steps
Now let’s explore step-by-step solutions to tackle the text overlap problem:
1. Identify the Affected Applications
- Determine which specific applications are exhibiting the text overlap.
- If it’s limited to a single program, the issue likely lies within the software itself.
- If the problem is system-wide, focus on other troubleshooting methods.
2. Restart Your Mac
- A simple restart can often resolve temporary glitches.
- Before moving to more complex solutions, always start with a reboot.
3. Check for Software Updates
- App Updates: Ensure your applications (web browsers, email clients, etc.) are up-to-date, as updated versions might contain fixes for known bugs.
- macOS Update: Keeping your macOS updated guarantees you’re operating with the latest compatibility and bug fixes. Go to “System Preferences” -> “Software Update.”
Apple has recently released macOS Sonoma 14.3.1 update that’s intended for Mac users running the Sonoma operating system.
This update is specifically intended to fix an issue in which text can overlap or disappear in certain scenarios or applications. Be sure to download and install this update if it’s already available on your device.
4. Clear the Font Cache
- Use Font Management Tools: Utilize font management tools like Font Book (built into macOS) to validate fonts, resolve duplicates, and reset the font cache. Here’s how:
- Open Font Book.
- Select “All Fonts” in the sidebar.
- Go to “File” -> “Validate Fonts.”
- Any fonts with issues will be flagged, resolve these as instructed.
- Go to “Edit” -> “Select All” followed by “File” -> “Remove Selected Fonts” to reset your font cache.
- Manual Deletion (Advanced Users): If utilizing Font Book is insufficient, navigate to
/Library/Caches/ATSand/Users/YourUsername/Library/Caches/ATSin the Finder. Carefully delete or relocate the folders found within them to clear the font cache. Make a backup of these folders before deletion for easy restoration if needed.
5. Create a New User Account
- Create a new user account on your Mac and observe whether the text overlap persists while logged in.
- If the issue isn’t present in the new account, there may be specific configurations or corrupted files in your primary account leading to the problem.
6. Try Safe Mode
- Restart your Mac while holding down the Shift key to enter Safe Mode.
- Safe Mode isolates potential compatibility issues by loading a streamlined version of macOS.
- Check if the text overlap issue persists in this mode. If it doesn’t, consider disabling startup items or uninstalling recently installed software.
7. Consider a Font Management Utility
- Advanced font management utilities provide enhanced capabilities to organize, resolve font conflicts, and clean up corrupt font files. These utilities can aid in identifying specific troublemaker fonts.
Final Notes
By carefully following these troubleshooting steps, you should be able to successfully address the text overlap bug on your Mac computer. If the issue persists after trying all these solutions, seeking further assistance from Apple Support or a qualified Mac technician is recommended.
Frequently Asked Questions
-
How do I know if I’m experiencing the text overlap bug?
The primary symptom is text appearing jumbled, with words, lines, or individual characters overlapping each other.
This can make content difficult or impossible to read. -
Is the text overlap bug limited to specific applications?
Not necessarily. It might occur only in certain apps (like your email client or web browser), suggesting a problem within that software.
If the issue is system-wide across all applications, the cause likely lies with fonts, the font cache, or your macOS. -
Can outdated software cause the text overlap bug?
Yes! It’s crucial to keep your apps and macOS updated. Developers frequently release updates containing bug fixes, including solutions for text display errors.
-
What’s the font cache, and how can it cause text problems?
The font cache is a storage area on your Mac where the system keeps processed font data for quick access. If this cache becomes corrupted, it can lead to odd text display issues, like overlapping.
-
Will creating a new user account fix the bug?
It might! Creating a new user account can help isolate the cause. If the text overlap doesn’t happen in the new account, the problem probably lies with corrupted files or problematic configurations in your original user account.