Having your MacBook unable to connect to Wi-Fi is incredibly frustrating and limits your ability to access the internet. You likely rely on Wi-Fi connectivity for everything from browsing to video calls, so when it stops working it disrupts many normal functions. Don’t worry – most Wi-Fi connection issues are caused by simple software bugs or configuration problems that you can troubleshoot yourself.
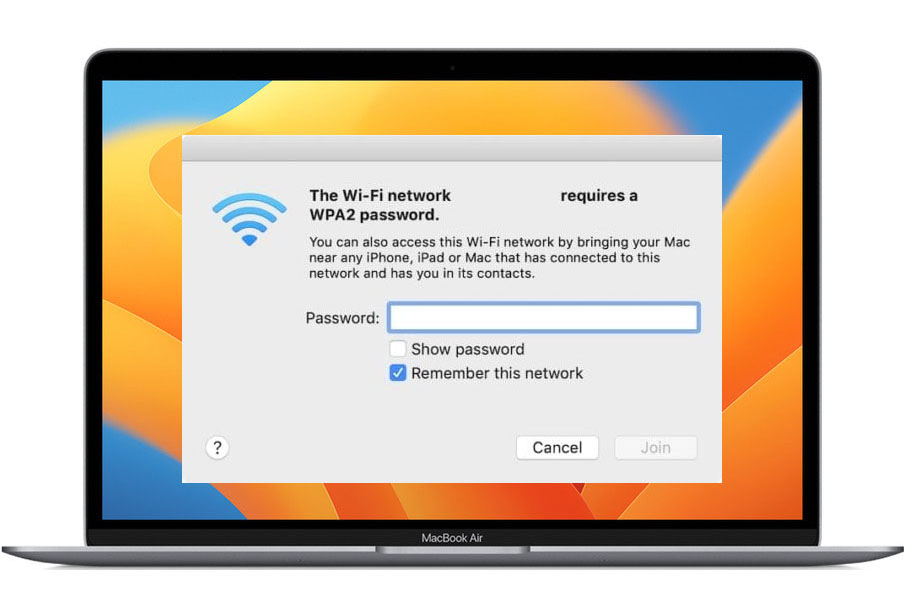
With the right solutions, you can get your MacBook connecting over Wi-Fi again smoothly. This guide covers the most common reasons for MacBook Wi-Fi issues and the best troubleshooting procedures to resolve them.
Common Causes of WiFi Problems on MacBook
Some typical causes for a MacBook not connecting to Wi-Fi include:
- Outdated software – Older macOS versions develop Wi-Fi bugs. Updating often fixes connectivity issues.
- Disabled Wi-Fi – Accidentally toggling Wi-Fi off will disable connectivity. Make sure it’s on.
- Wrong network selected – Joining the wrong network or accidental deselection will prevent connection.
- Weak signal – Low signal strength from the router prevents accessing the network. Move your MacBook closer.
- Interference – Other devices emitting radio signals can interfere with Wi-Fi connections. Switch wireless channels.
- VPN conflicts – Some VPN clients conflict with Wi-Fi connectivity when both are enabled. Disable VPN as needed.
- Router firmware – Old router firmware can develop incompatibilities. Update to the latest router firmware.
- Hardware failure – Defective Wi-Fi cards, antennas, or routers will prevent connections until replaced.
Troubleshooting Procedures
If your MacBook can’t connect to Wi-Fi anymore, there are a few helpful solutions that you can try to eliminate the underlying cause and resolve your MacBook’s wireless connectivity issue.
1st Solution: Update Your Mac’s Software
Installing the latest macOS updates will install bug fixes that resolve many Wi-Fi connectivity problems.
To update Macbook software, you can follow these steps:
- Open System Preferences.
- Click on Software Update.
- If there is an update available, it will be listed under Available updates.
- To install the update, click on Update Now.
The update will be downloaded and installed automatically.
2nd Solution: Toggle Wi-Fi Off and On
Simply turning Wi-Fi off and back on again can clear temporary glitches and get connectivity working again. So might as well consider giving this tweak a shot to see if it will fix your MacBook’s Wi-Fi problem.
There are two ways to turn WiFi on or off on a MacBook:
- Using the menu bar:
- Click on the Wi-Fi icon in the menu bar.
- If the Wi-Fi icon is blue, Wi-Fi is turned on. To turn it off, click on the icon again.
- If the Wi-Fi icon is gray, Wi-Fi is turned off. To turn it on, click on the icon and select the Wi-Fi network that you want to connect to.
- Using System Preferences:
- Open System Preferences.
- Click on Network.
- Select the Wi-Fi tab.
- Click on the Wi-Fi switch to turn it on or off.
Here are some things to keep in mind when turning WiFi on or off on a MacBook:
- If you turn off Wi-Fi, you will not be able to connect to the internet.
- If you are not connected to a Wi-Fi network, you will not be able to use some features of your MacBook, such as AirDrop and Continuity.
3rd Solution: Confirm Correct Network Selection
Make sure you have selected the proper network SSID and re-enter the password if prompted. This resolves wrong network issues.
To confirm the correct network selection on a MacBook, you can follow these steps:
- Open System Preferences.
- Click on Network.
- Select the Wi-Fi tab.
- The Network Name field will show the name of the Wi-Fi network that your MacBook is currently connected to.
- The Strength field will show the strength of the signal from the Wi-Fi network.
If you are not sure which Wi-Fi network you are connected to, you can also look at the Wi-Fi icon in the menu bar. The Wi-Fi icon will show the name of the Wi-Fi network that your MacBook is currently connected to.
4th Solution: Reset Network Settings
Resetting network settings clears any misconfigurations and forces a fresh network authentication.
To reset network settings on MacBook, you can follow these steps:
- Open System Preferences.
- Click on Network.
- Select the Wi-Fi tab.
- Click on the Advanced button.
- Click on the Reset button under TCP/IP.
- Click on the Reset button again to confirm.
Your MacBook will restart and the network settings will be reset.
5th Solution: Move MacBook Closer to the Router
If the Wi-Fi signal is weak, move your MacBook within 5-10 feet of the router for strongest signal and connectivity. The closer your MacBook to the wireless modem/router, the better and more stable the signal it gets.
6th Solution: Switch Wireless Channels
Try changing router settings to use a different wireless channel to avoid interference from other devices.
Here are the steps on how to use a different wireless channel on MacBook:
- Open System Preferences.
- Click on Network.
- Select the Wi-Fi tab.
- Click on the Advanced button.
- Under Wireless Options, select the Channel menu and choose a different channel.
- Click on the OK button.
Your MacBook will connect to the Wi-Fi network on the selected channel.
Here are some things to keep in mind when using a different wireless channel on MacBook:
- The best channel to use will vary depending on the environment.
- If you are experiencing interference from other Wi-Fi networks, you can try changing the channel to one that is less congested.
- You can also use a Wi-Fi analyzer app to view the channels that are in use and choose the one with the least amount of interference.
Here are some additional things to keep in mind when using a different wireless channel on MacBook:
- If you are not sure which channel to use, you can consult with your Wi-Fi network administrator.
- Changing the channel may not always improve your Wi-Fi connection.
- If you are still having problems with your Wi-Fi connection, you can try other troubleshooting steps, such as restarting your MacBook or your Wi-Fi router.
7th Solution: Update Your Router Firmware
Updating to the latest router firmware can resolve incompatibility issues causing MacBook Wi-Fi problems.
To update your router’s firmware, you can follow these steps:
- Log in to your router’s settings. The exact steps for this will vary depending on your router’s brand and model. Typically, you can find the login information on the router itself or in the documentation that came with it.
- Find the firmware update section. This is usually located in the Administration or System menu.
- Download the latest firmware update from the router manufacturer’s website.
- Upload the firmware update to your router. This is usually done by clicking on a Browse button and selecting the firmware file that you downloaded.
- Restart your router. This will complete the firmware update process.
Here are some things to keep in mind when updating your router’s firmware:
- Make sure that your router is connected to the internet.
- The firmware update process may take a few minutes.
- If there is no update available, you will see a message that says “Your firmware is up to date.”
Contact Apple Support
For hardware-related Wi-Fi issues, contact Apple Support to diagnose and resolve defective components like Wi-Fi cards or antennas.
Consistently working through connectivity troubleshooting steps will help identify and resolve whatever is preventing your MacBook from connecting to Wi-Fi. Don’t hesitate to contact Apple Support if you need help.
FAQs about MacBook Not Connecting to WiFi
-
What are some common reasons a MacBook may fail to connect to WiFi networks?
Typical causes for a MacBook not connecting over WiFi include outdated macOS software, accidentally disabling WiFi in settings, selecting the wrong network or forgetting the password, weak router signal strength, radio interference from other devices, VPN conflicts, old router firmware needing an update, and hardware defects like bad WiFi cards or antennas.
-
How can I troubleshoot and resolve WiFi connection issues with my MacBook?
To fix WiFi connectivity problems on a MacBook, first update to the latest macOS version. Toggle WiFi off and back on in settings. Make sure the correct network is selected and password entered. Move your MacBook closer to the router for stronger signal. Change the wireless channel on the router to avoid interference. Update the router firmware. Contact Apple support if hardware-related.
-
What should I do if my MacBook still can’t connect to WiFi after trying to troubleshoot?
If you still can’t get WiFi working after updating software, toggling WiFi, selecting the right network, moving closer to the router, changing wireless channels, and updating router firmware, contact Apple support. Provide details on the issues occurring and troubleshooting steps attempted. They can help diagnose malfunctioning hardware like a faulty WiFi card or antenna that requires replacement or advanced troubleshooting techniques.