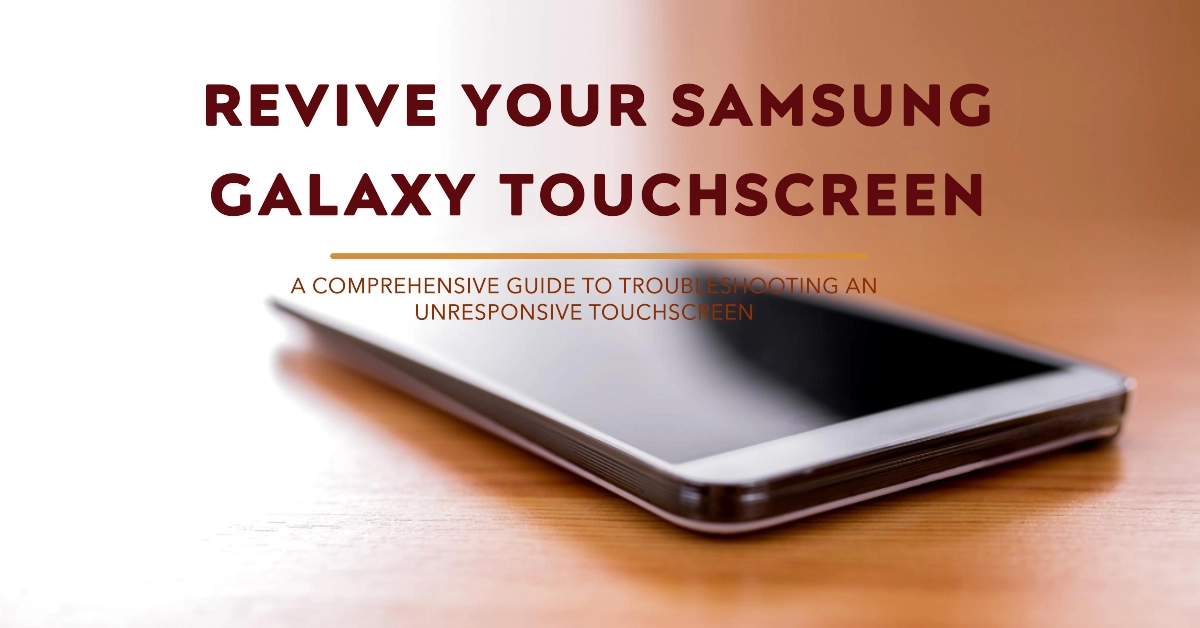A functioning touchscreen is crucial for operating your Samsung Galaxy smartphone. It allows you to navigate through apps, interact with content, and perform various tasks. However, if the touchscreen becomes unresponsive, it can significantly hinder your smartphone experience.
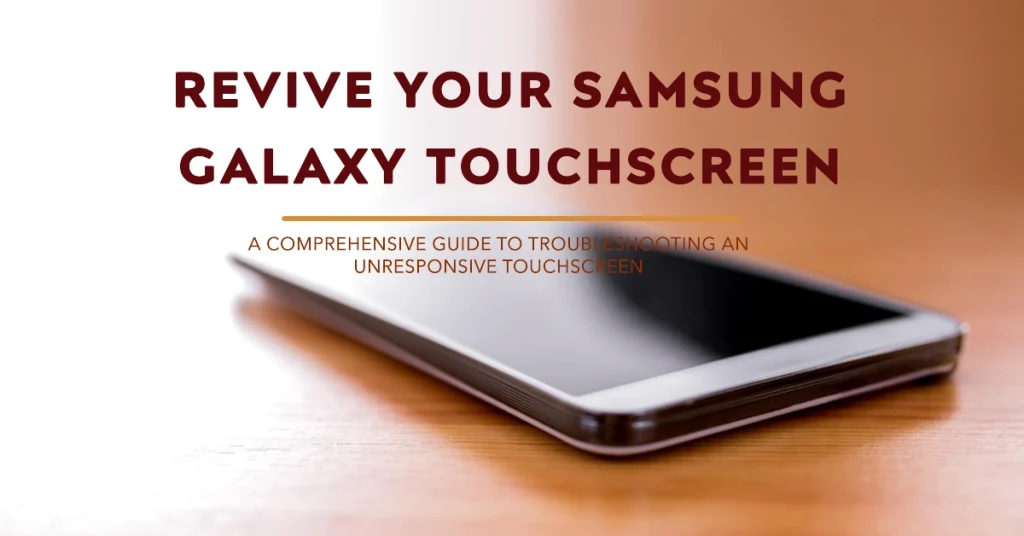
This troubleshooting guide will provide you with a comprehensive approach to resolving unresponsive touchscreen issues on your Samsung Galaxy smartphone. We’ll cover various potential causes and explore effective solutions to restore your touchscreen’s functionality.
Common Causes of Unresponsive Touchscreen
Several factors can contribute to an unresponsive touchscreen on your Samsung Galaxy smartphone. These include:
- Software Glitches: Temporary software glitches or bugs can sometimes interfere with touchscreen responsiveness.
- Third-party Apps: Incompatible or malfunctioning third-party apps can cause touchscreen issues.
- Screen Protectors or Accessories: A poorly fitted screen protector or bulky accessories can obstruct touchscreen sensitivity.
- Physical Damage: Physical damage to the touchscreen, such as cracks or scratches, can affect its functionality.
- Water or Moisture Damage: Exposure to water or moisture can temporarily or permanently damage the touchscreen.
Troubleshooting Steps
Before attempting any hardware repairs, follow these troubleshooting steps to potentially resolve the unresponsive touchscreen issue:
1. Restart Your Galaxy Smartphone
A simple restart can often clear up minor software glitches that may be causing the touchscreen to malfunction.
a. Press and hold the Power key (or Side key on newer models) until the Power menu appears.
b. Tap “Restart” and confirm the restart.
2. Check for Software Updates
Ensure your Galaxy smartphone is running the latest software version. Software updates often include bug fixes and performance enhancements that may address touchscreen issues.
a. Go to Settings > Software update.
b. Tap “Download and install” and follow the on-screen instructions.
3. Optimize Device Performance
Optimize your Galaxy smartphone’s performance using the Device Care feature. This feature can clear junk files, free up storage space, and potentially improve touchscreen responsiveness.
a. Open the Samsung Members app or go to Settings > Device care.
b. Tap “Optimize now” to scan and optimize your device’s performance.
4. Disable Touch Sensitivity
In some cases, excessive touch sensitivity can lead to unresponsive touchscreen behavior. Try disabling Touch sensitivity to see if it resolves the issue.
a. Go to Settings > Display > Touch sensitivity.
b. Toggle the “Touch sensitivity” switch to the Off position.
5. Reboot in Safe Mode
Booting your Galaxy smartphone into Safe Mode temporarily disables all third-party apps. If the touchscreen works in Safe Mode, it indicates that a third-party app is causing the issue.
a. Press and hold the Power key (or Side key on newer models) until the Power menu appears.
b. Press and hold the “Power off” option until the Safe Mode prompt appears.
c. Tap “Restart” to enter Safe Mode.
If the touchscreen works in Safe Mode, uninstall recently downloaded third-party apps one by one until the issue is resolved.
6. Factory Reset
As a last resort, perform a factory reset to restore your Galaxy smartphone to its original factory settings. This will erase all your data, so ensure you have a backup before proceeding.
a. Go to Settings > General management > Reset.
b. Tap “Factory data reset” and follow the on-screen instructions.
Additional Tips
- Clean the touchscreen with a soft, lint-free cloth to remove any dirt or debris that may be interfering with its sensitivity.
- Avoid using your Galaxy smartphone in extreme temperatures or high humidity conditions.
- Use a compatible screen protector and avoid using bulky accessories that may obstruct the touchscreen.
- If the touchscreen issue persists after trying these troubleshooting steps, contact Samsung support for further assistance.
Hope this helps!