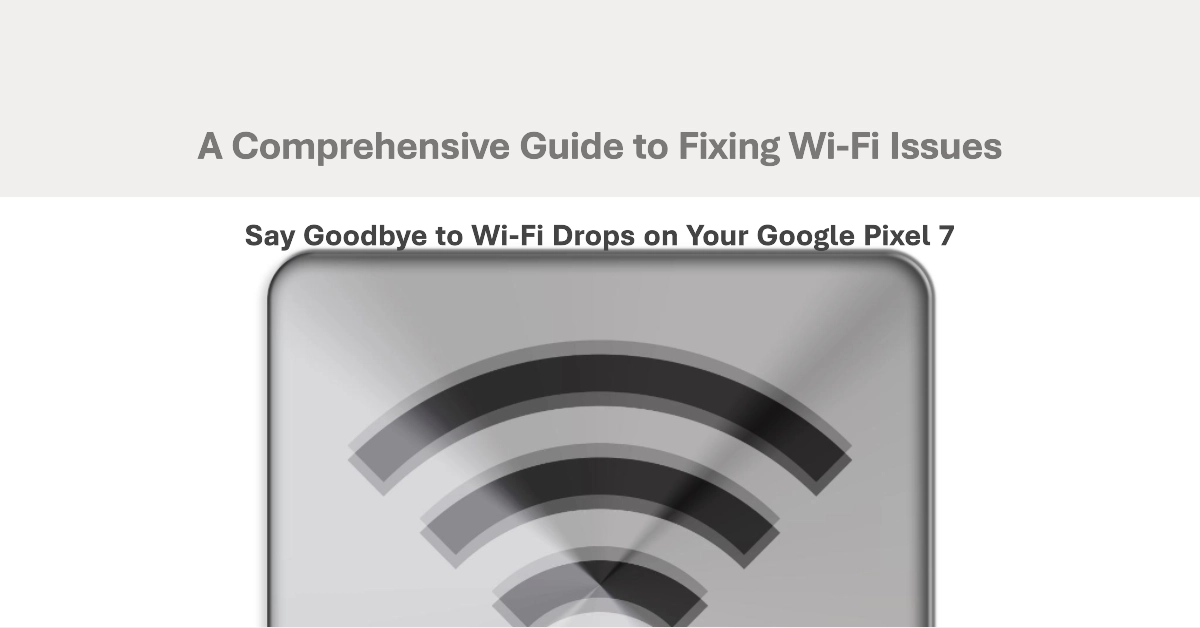Facing persistent Wi-Fi drops on your Pixel 7 can be frustrating and disrupt online activities. Worry not, as fixing this issue is often within reach. This article provides a comprehensive guide, taking you through various troubleshooting steps to eliminate those pesky disconnects and restore your Wi-Fi stability.
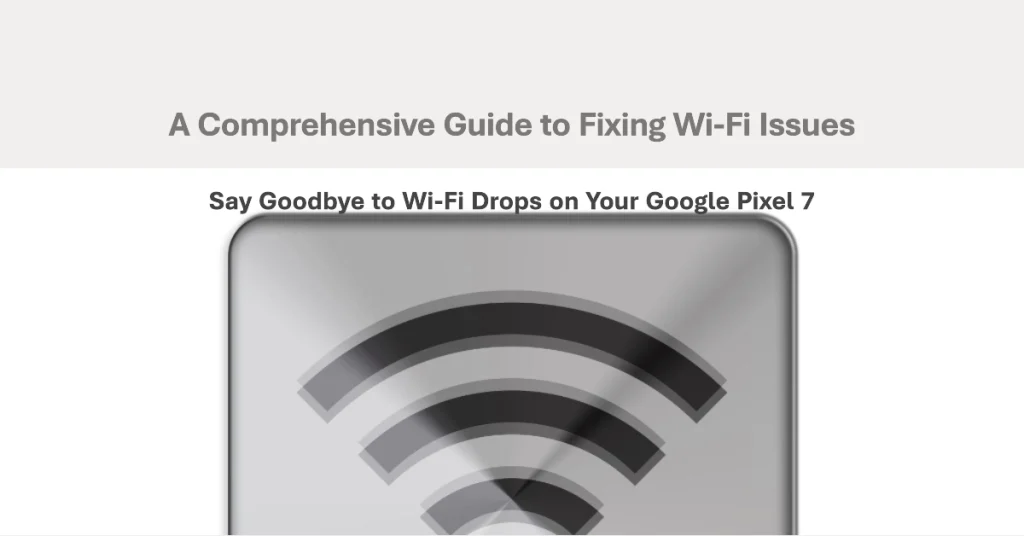
Before diving in, note down the frequency and context of the drops. Do they occur randomly, or are they specific to certain locations or activities? This information can be helpful in pinpointing the cause.
Basic Troubleshooting
You can start ruling out common factors that may be causing Wi-Fi connectivity issues on your device using some basic workarounds as follows:
1. Restart your Pixel 7 and router (power cycle)
Sometimes, a simple restart can resolve minor connectivity issues. Thus, the first suggestion is to power off your phone and router, wait for a minute, and then power them back on.
2. Check for software updates
Ensure your Pixel 7 is running the latest software version. Software updates often cause network patches to get rid of existing Wi-Fi problems.
- Try to go to Settings > System > System update and check for available updates. Install them if necessary.
3. Forget and re-add the Wi-Fi network
This can clear any inconsistencies in the stored network credentials.
- Go to Settings > Network & internet > Wi-Fi.
- Tap the network name and select Forget.
- Then, re-connect to the network by entering the password.
4. Check for interfering apps
Certain apps can interfere with Wi-Fi connectivity. Try disabling recently installed apps or using Safe Mode to identify the culprit.
You can temporarily disable all third-party apps by booting your phone into safe mode.
- To boot in Safe Mode:
- Press and hold the power button until the power off options appear.
- Long-press Power off until the prompt for Safe Mode appears.
- Tap OK to restart in Safe Mode.
- While in Safe Mode, check if the Wi-Fi drops persist.
- If the problem disappears, identify and uninstall the interfering app.
- To exit Safe Mode, simply restart your phone normally.
Advanced Troubleshooting
If the problem continues after performing basic solutions, you can try resorting to more advanced methods including the following:
5. Reset Network Settings
This will reset all Wi-Fi, mobile data, and Bluetooth settings to their default values. Be aware that you’ll need to re-enter saved Wi-Fi passwords and Bluetooth connections afterwards.
- Go to Settings > System > Reset options > Reset Wi-Fi, mobile & Bluetooth.
- Tap Reset settings to confirm.
6. Check router settings
Make sure your router is configured correctly. Some potential issues to address include:
- Outdated router firmware: Update your router’s firmware to the latest version. Refer to your router’s manufacturer instructions for specific steps.
- Router channel congestion: Switch your router’s channel to a less congested one. This can be done through the router’s settings interface.
- Incorrect security settings: Ensure your router is using WPA2-PSK with AES encryption for optimal security and compatibility with Pixel 7.
7. Check network signal strength
Ensure your Pixel 7 is within a strong Wi-Fi signal range. Move closer to the router or access point if necessary.
8. Disable Smart Network Switch
This feature automatically switches between Wi-Fi and mobile data depending on signal strength, which might lead to disconnections if the transition is not smooth.
- Go to Settings > Network & internet > Internet.
- Tap the gear icon next to your preferred Wi-Fi network.
- Disable the toggle for Smart Network Switch.
9. Contact Google Support
If the issue persists after trying all the above steps, contact Google Support for further assistance.
Additional Tips
- Use a Wi-Fi analyzer app: This can help you visualize the strength and quality of your Wi-Fi signal throughout your home.
- Disable Wi-Fi scanning: This feature constantly scans for available Wi-Fi networks, which can drain battery life and potentially interfere with the current connection.
- Use a static IP address: This can improve network stability, especially if you have a strong understanding of network configurations.
We hope that by following these troubleshooting steps, you are be able to fix Wi-Fi drops on your Google Pixel 7 and enjoy uninterrupted online connectivity. Remember to be patient and try different solutions until you find what works best for your situation.