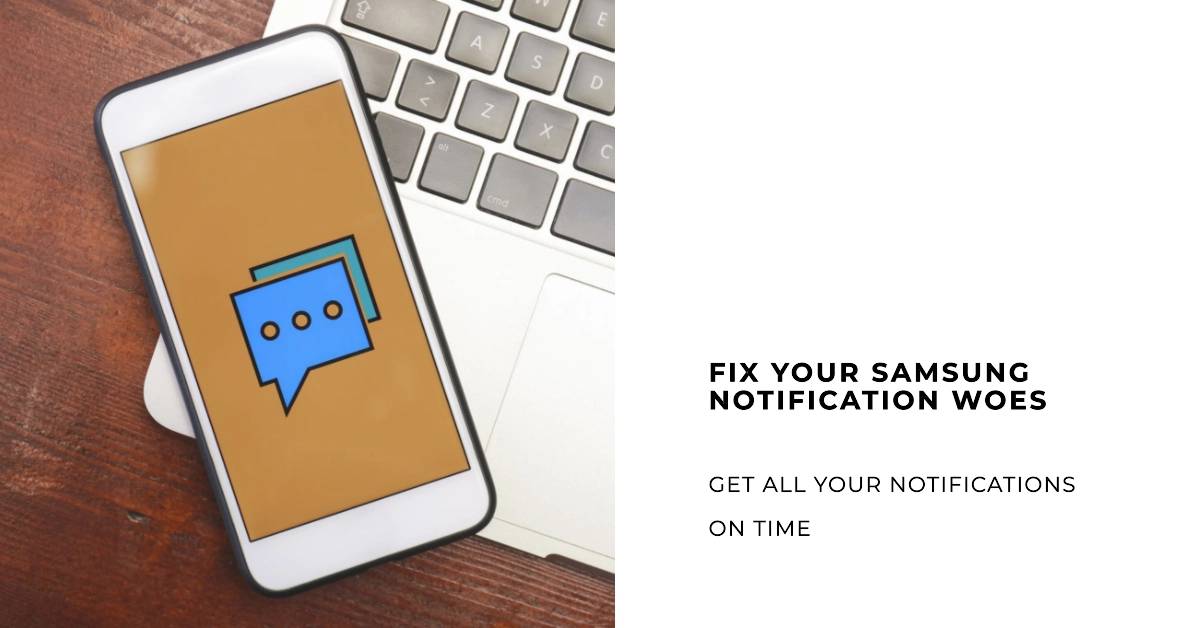Notifications are a crucial element of your smartphone experience, keeping you informed and connected. However, Samsung Galaxy Note users often encounter various notification problems, from delayed notifications to missing alerts from specific apps.
This article will guide you through the most common notification issues on Samsung Galaxy Note devices and provide detailed solutions to help you get back on track.
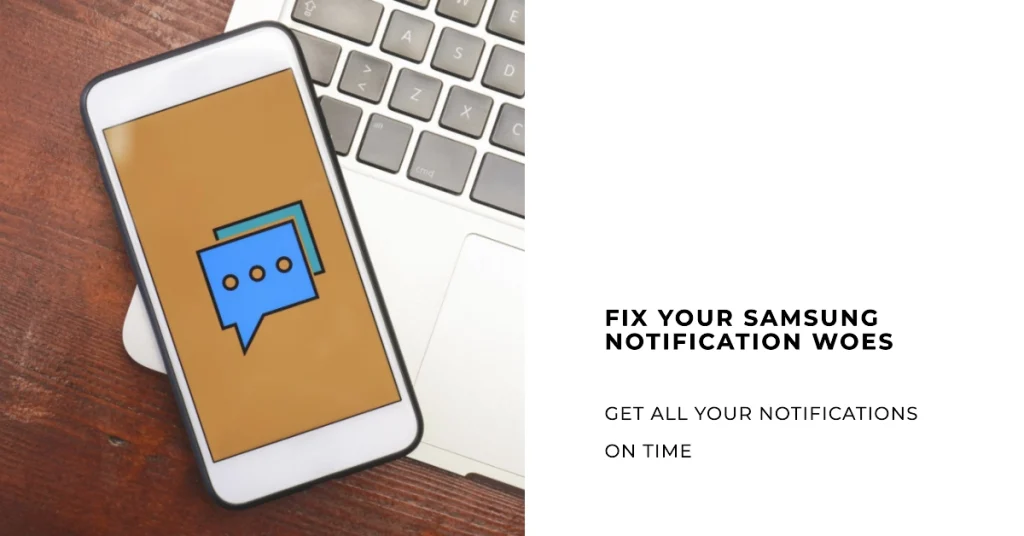
1. Delayed Notifications
Problem Description: You’re not receiving notifications immediately or they’re significantly delayed, often arriving several minutes or even hours after they occur.
Potential Solutions:
- Check App Settings: Verify if the app’s notifications are enabled. Go to Settings > Notifications and select the app in question. Ensure the Allow notifications switch is turned on and customize the notification settings according to your preferences.
- Disable Power Saving Mode: Power saving mode can restrict background processes, potentially delaying notifications. Go to Settings > Battery and device care > Battery and turn off Power saving mode.
- Prevent Apps from Sleeping: Certain apps might be put to sleep by the system, hindering their ability to send notifications. Go to Settings > Apps and select the app. Tap on Battery and disable Background activity.
- Check Data Saver Mode: Data saver mode can limit data usage for background apps, affecting notification delivery. Go to Settings > Connections > Data usage > Data Saver and turn it off.
- Restart Your Device: Sometimes, a simple restart can resolve notification issues. Press and hold the power button and tap Restart.
2. Missing Notifications from Specific Apps
Problem Description: You’re not receiving notifications from one or a few specific apps, even though they’re allowed in the notification settings.
Potential Solutions:
- Reinstall the App: Uninstalling and reinstalling the app can refresh its settings and resolve notification issues. Go to Settings > Apps and select the app. Tap on Uninstall and then reinstall it from the Play Store.
- Clear App Cache and Data: Clearing the app’s cache and data can eliminate temporary files causing notification issues. Go to Settings > Apps and select the app. Tap on Storage and then tap on Clear cache and Clear data.
- Check App Permissions: Ensure the app has the necessary permissions to send notifications. Go to Settings > Apps and select the app. Tap on Permissions and grant access to all necessary permissions.
- Disable Background Restrictions: Some third-party battery management apps might be restricting background activity for the app, leading to missed notifications. Check your battery management app settings and allow background activity for the specific app.
3. Persistent or Repeating Notifications
Problem Description: You’re receiving persistent or repeating notifications, even after clearing them or marking them as read.
Potential Solutions:
- Force Stop the App: Forcing the app to stop and then restarting it can resolve persistent notification issues. Go to Settings > Apps and select the app. Tap on Force stop and then open the app again.
- Disable App Notifications: If the issue persists, consider disabling notifications for the app and re-enabling them later. Go to Settings > Notifications and select the app. Turn off the Allow notifications switch and turn it back on after a while.
- Check for Updates: Update the app to the latest version as it may contain bug fixes for notification issues. Open the Play Store and tap on your profile picture. Select Manage apps & devices and locate the app. Tap on Update if available.
- Check for System Updates: Install any pending system updates as they can include fixes for notification problems. Go to Settings > Software update > Download and install.
4. Random Notification Sounds
Problem Description: Your device randomly plays notification sounds even though there are no unread notifications.
Potential Solutions:
- Check Recent Notifications: Review your recent notifications to ensure there aren’t any unread or snoozed notifications causing the sounds. Go to Settings > Notifications and tap on Recently sent.
- Review Notification History: Enable notification history to view past notifications, including dismissed or snoozed ones. Go to Settings > Notifications > Advanced settings. Turn on the Notification history switch.
- Disable Wireless Emergency Alerts: Some emergency alerts might not be cleared automatically, causing continuous notification sounds. Go to Settings > Notifications > Advanced settings. Tap on Wireless emergency alerts and disable unwanted alerts.
- Check for Rogue Apps: Certain apps might be sending unwanted or repetitive notifications. Use the notification history to identify the app and disable its notifications or uninstall it.
We hope that by following these steps and tips, you are finally able to identify and resolve most common notification issues on your Samsung Galaxy Note.
Remember, if the problem persists after attempting all the solutions, consider contacting Samsung support for further assistance.