Your phone number is a valuable piece of personal information, and sometimes, you might want to keep it confidential. Thankfully, your Samsung Galaxy offers a built-in feature that allows you to hide your phone number when making calls. This can be useful for various situations, such as when you’re calling someone for the first time, trying to avoid unwanted calls, or simply wanting to protect your privacy.
This tutorial will guide you through the process of hiding and unhiding your phone number on your Samsung Galaxy, regardless of the model you own. We’ll provide clear step-by-step instructions and helpful tips to ensure you master this handy feature.
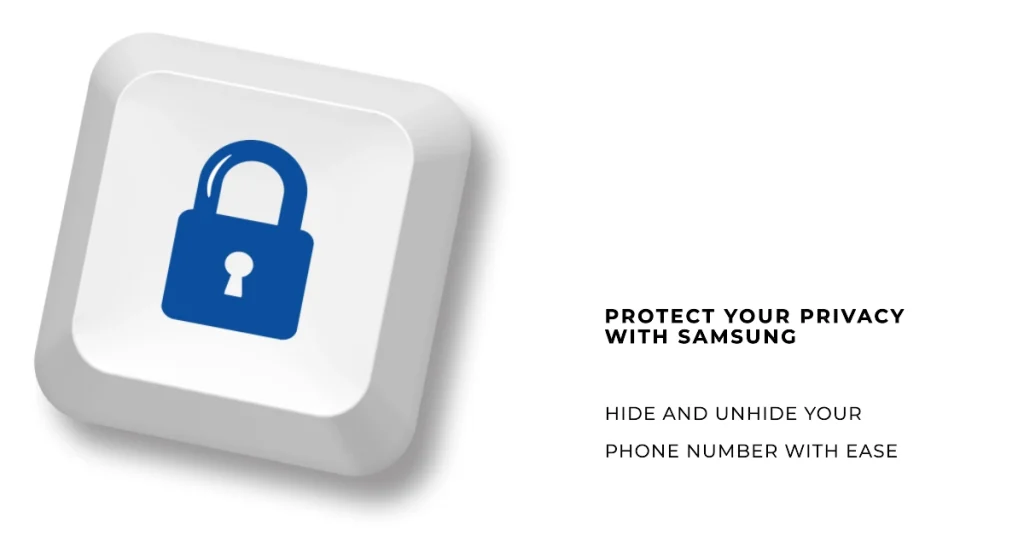
Hiding Your Phone Number: Step-by-Step Guide
Here’s how to hide your phone number when making calls on your Samsung Galaxy:
1. Open the Phone App: Locate and tap on the Phone app icon on your home screen or app drawer.
2. Access Settings: Tap on the three vertical dots located in the top right corner of the Phone app screen. This will open a dropdown menu.
3. Select Settings: From the dropdown menu, choose Settings. This will take you to the Phone app’s settings page.
4. Navigate to Supplementary Services: Scroll down and locate the Supplementary services option. Tap on it to access further settings.
5. Find Show My Caller ID: Within the Supplementary services menu, look for the option called Show My Caller ID. This setting controls whether your phone number is displayed to the recipient when you make a call.
6. Select Hide Number: To hide your phone number, tap on the Hide Number option. This will ensure your number remains confidential when making calls.
7. Confirm Your Choice: A pop-up message might appear asking you to confirm your choice. Tap OK to proceed.
8. Verify Hidden Status: To verify if your number is hidden, make a test call to someone and ask if they see your phone number displayed. If they don’t, then your number is successfully hidden.
Additional Notes:
- In some cases, the Show My Caller ID option might be located within the Call settings submenu instead of directly in Supplementary services.
- Hiding your phone number might not work for all calls, especially those made to emergency services or toll-free numbers.
- Network service providers might offer additional options or limitations regarding caller ID hiding. Contact your service provider for more information.
Unhiding Your Phone Number: Easy Steps
If you want to display your phone number again, follow these simple steps:
1. Open Phone App Settings: Navigate to Phone app settings using the same steps mentioned in the previous section.
2. Access Supplementary Services: Locate and tap on Supplementary services within the settings menu.
3. Find Show My Caller ID: Look for the Show My Caller ID option and tap on it.
4. Select Show Number: Choose the Show Number option to display your phone number when making calls.
5. Confirm Your Choice: Tap OK to confirm your selection.
6. Verify Unhidden Status: Make a test call and ask the recipient if they see your phone number. If they do, your phone number is no longer hidden.
Tips and Tricks for Managing Caller ID
Here are some helpful tips to enhance your experience with managing caller ID on your Samsung Galaxy:
- Quick Hide/Unhide: Some Samsung models offer a quick way to hide or unhide your caller ID. You can access this option by tapping and holding the Phone icon.
- Network-Specific Features: Some network providers might offer additional features or apps that allow you to manage your caller ID more comprehensively. Explore these options for advanced control.
- Third-Party Apps: Several third-party apps can help you manage your caller ID and offer various features like call blocking, spam filtering, and private calling.
By understanding how to hide and unhide your phone number on your Samsung Galaxy, you can gain greater control over your privacy and customize your call experience to your specific needs.
