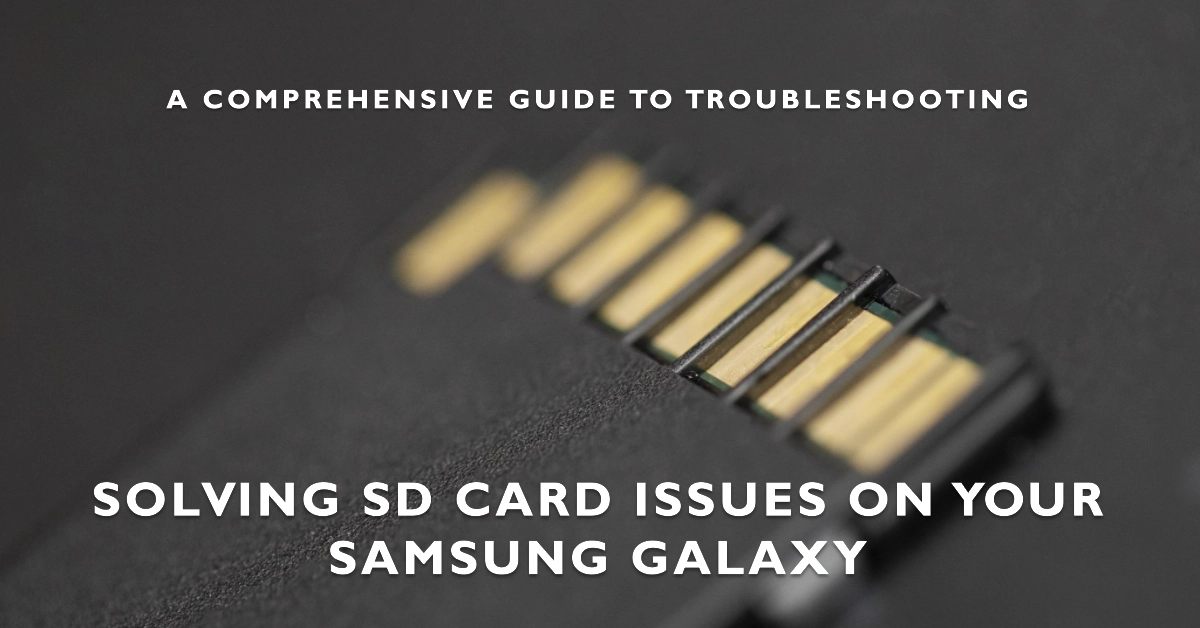SD cards have become an indispensable part of modern smartphones, providing a convenient and cost-effective way to expand storage capacity. However, users of Samsung Galaxy smartphones may encounter situations where their SD card files become inaccessible, hindering their ability to access and manage their data.

This guide will delve into the various causes of SD card inaccessibility and provide step-by-step solutions to restore access to your files.
Understanding the Root of the Problem
Several factors can contribute to SD card accessibility issues on Samsung Galaxy smartphones. These include:
- Physical Damage: Dropping or mishandling the SD card can lead to physical damage, rendering it unusable.
- Corruption: Virus infections or improper ejection can corrupt the SD card’s file system, preventing access to data.
- File System Compatibility: The SD card may be formatted in a file system not supported by your Samsung Galaxy device.
- Software Issues: Device software bugs or outdated drivers can also cause SD card recognition problems.
- Card Reader Malfunction: The SD card reader on your smartphone may be faulty, preventing the device from detecting the card.
Troubleshooting and Resolution Strategies
- Reseat the SD Card: Simply removing and reinserting the SD card can sometimes resolve the issue by ensuring proper contact between the card and the card reader.
- Clean the SD Card: Use a soft, lint-free cloth to gently clean the SD card’s contacts, removing any debris or dust that may interfere with connection.
- Unmount and Remount the SD Card: Access the “Storage” settings on your Samsung Galaxy smartphone. Locate the SD card and tap the “Unmount” option. Wait for a few seconds and then tap “Mount” to reactivate the card.
- Check for File System Compatibility: Ensure that the SD card is formatted in a file system compatible with your Samsung Galaxy device. Common compatible file systems include FAT32, exFAT, and NTFS.
- Update Device Software: Check for any available software updates for your Samsung Galaxy smartphone. Installing the latest updates can resolve software bugs and compatibility issues.
- Format the SD Card (Data Loss Warning): Formatting the SD card will erase all data stored on it. Back up your data before proceeding. To format the SD card, access the “Storage” settings, locate the SD card, and tap the “Format” option.
- Use a Computer to Diagnose: Connect the SD card to a computer using an SD card reader. If the computer can access the files, then the issue lies with your Samsung Galaxy smartphone.
- Replace the SD Card: If none of the above methods resolve the issue, the SD card may be physically damaged or faulty. Consider replacing the SD card with a new one.
- Contact Samsung Support: If the problem persists after trying all the troubleshooting steps, contact Samsung customer support for further assistance. They may be able to provide specialized diagnostic tools or repair services.
Prevention and Maintenance Tips
To minimize the risk of SD card accessibility issues in the future, follow these preventive measures:
- Handle with Care: Avoid dropping, bending, or exposing the SD card to extreme temperatures or magnetic fields.
- Safely Eject: Always properly eject the SD card before removing it from the device to prevent data corruption.
- Regular Backups: Regularly back up your SD card data to a secure location to prevent data loss in case of card failure.
- Use High-Quality Cards: Invest in high-quality SD cards from reputable brands to ensure reliability and durability.
- Keep Software Updated: Maintain your Samsung Galaxy smartphone’s software up to date to address any potential compatibility issues.
By following these troubleshooting steps and prevention tips, you can effectively manage SD card accessibility issues on your Samsung Galaxy smartphone and safeguard your valuable data.
Remember, timely action and proper care can significantly extend the lifespan of your SD card and ensure seamless data access.