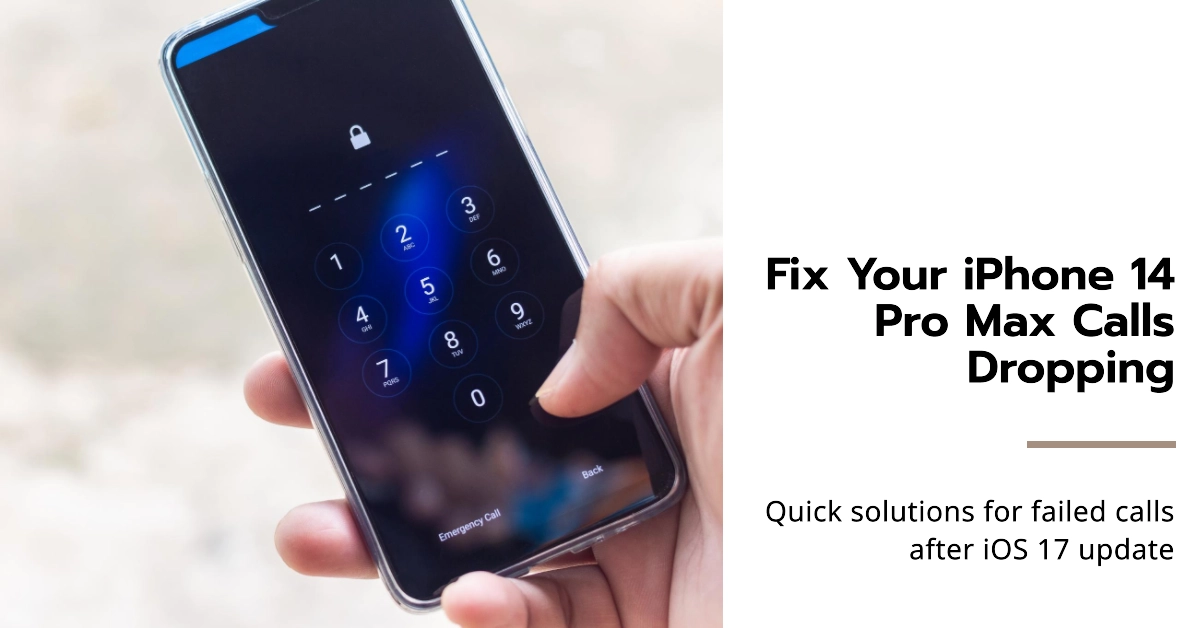Just updated your iPhone 14 Pro Max to iOS 17 only to have calls fail again and again? Annoying but solvable! This guide provides troubleshooting tips to resolve call failures.
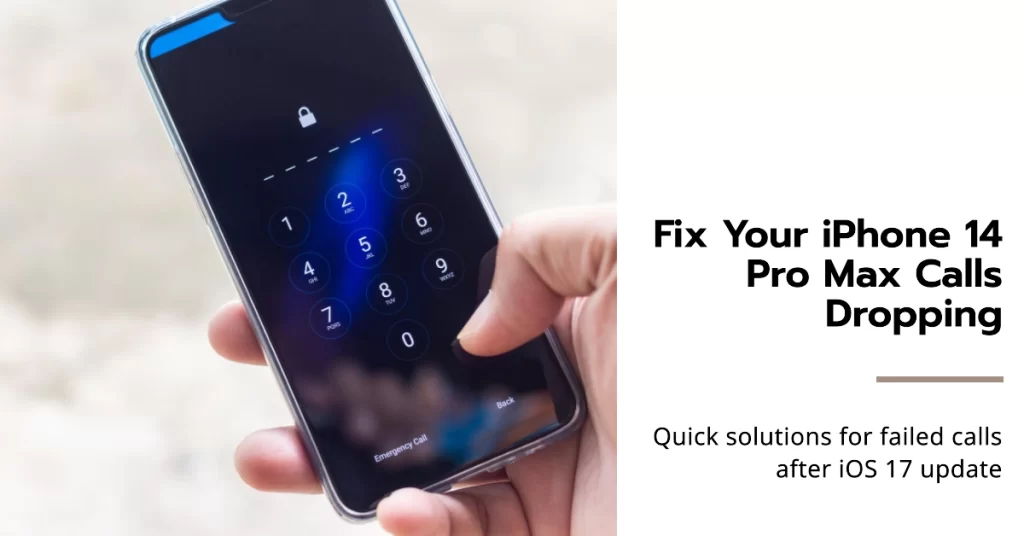
The ability to place and receive calls reliably is one of the core functions of any iPhone. But after installing iOS 17 on your iPhone 14 Pro Max, you suddenly find calls keep disconnecting or failing to connect at all. Understandably frustrating when a basic task like phoning is disrupted.
While call failures after an iOS update are irritating, a few quick troubleshooting steps typically identify and resolve the underlying cause. Let’s explore some potential issues and solutions to get your iPhone 14 Pro Max connecting calls flawlessly again.
Why Does Calling Fail on iOS 17?
Here are some possible causes of call failures and drops on an iPhone after updating to iOS 17:
- Bug in iOS 17 impacting cellular network access
- Incorrect access point name (APN) settings
- Outdated carrier settings needing a profile update
- Weak cellular signal in your location
- Loose SIM card making flaky connection
- Hardware problem with cellular antenna
Pinpointing the specific trigger guides you to the proper fix. So let’s walk through your options.
Troubleshooting Failed iPhone Calls
Performing some basic troubleshooting to rule out software-related causes will likely fix the problem considering that it all started from a software update.
Follow these tips to troubleshoot call issues on your iPhone 14 Pro Max:
Step 1: Update iOS to the latest 17.x.x version
A number of iPhone owners have raised various types of issues following the iOS 17 update rollout. Realizing these post-update bugs, Apple immediately pushed a follow-up update in the form of iOS 17.0.1. It’s an emergency software patch to address widely known iOS 17 issues. If you haven’t already, update your iPhone to iOS 17.0.1 and see if that solves the problem.
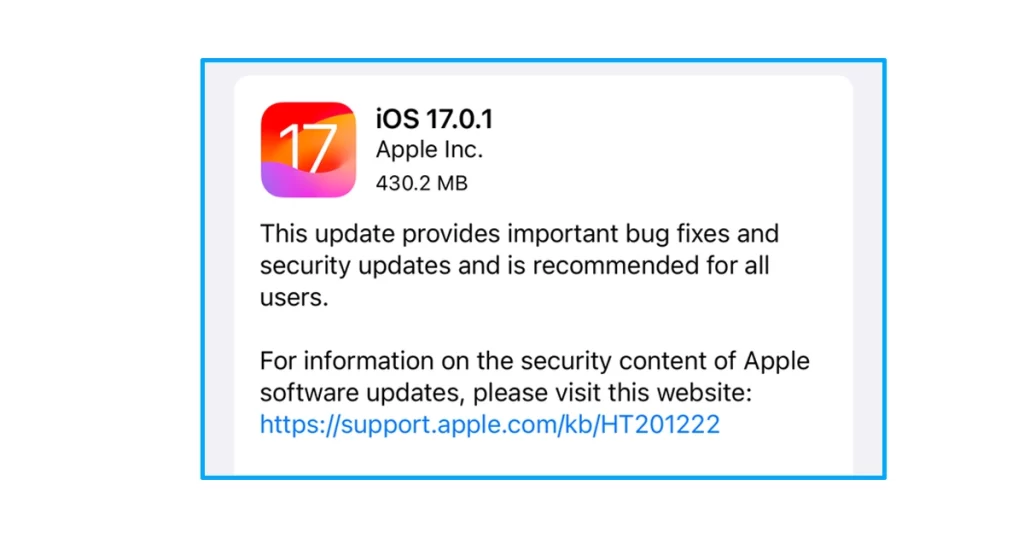
To check for an update on your iPhone 14 Pro Max, follow these steps:
- Make sure your iPhone is connected to Wi-Fi.
- Open the Settings app.
- Tap General.
- Tap Software Update.
If a software update is available, you will see a message below the current version of iOS. Tap Download and Install to install the update.
Step 2: Update carrier settings
Carrier settings updates are small software updates that are released by your cellular carrier. They contain information about how your iPhone should connect to the carrier’s network, such as network parameters, roaming settings, and voicemail settings.
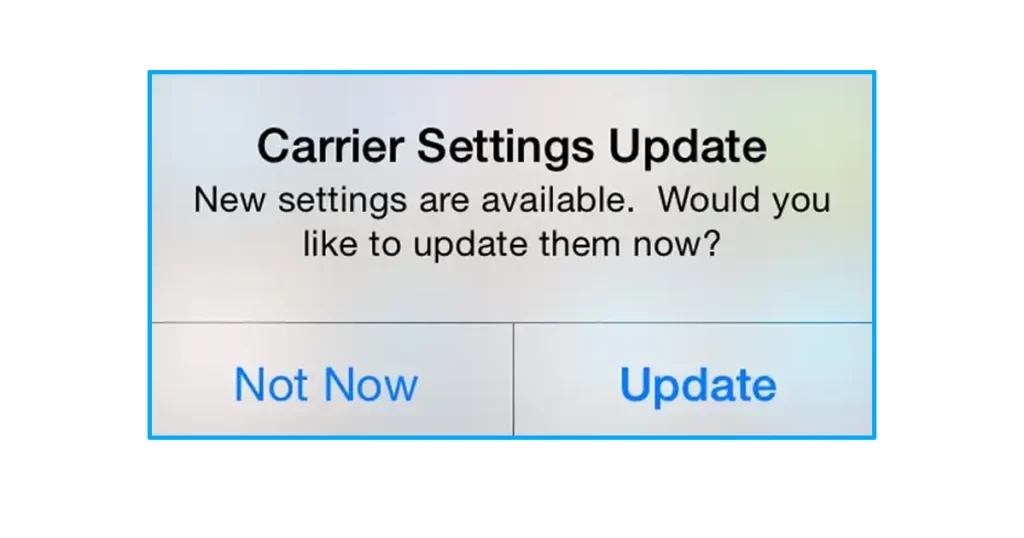
These updates can help fix post-iOS call dropping issues by removing bugs in the carrier’s network and updating the network parameters that your iPhone uses to connect to the carrier’s network. This can improve the quality of your cellular signal and reduce the likelihood of call drops.
To update carrier settings on your iPhone 14 Pro Max, follow these steps:
- Make sure your iPhone is connected to Wi-Fi or a cellular network.
- Open the Settings app.
- Tap General.
- Tap About.
- Scroll down to Carrier.
- If a carrier settings update is available, you will see a message below your carrier’s name. Tap Install to update your carrier settings.
If you do not see a message below your carrier’s name, then you have the latest carrier settings installed.
You can also check for carrier settings updates manually by following the steps above. If there is an update available, you will see a message below your carrier’s name. Tap Install to update your carrier settings.
Carrier settings updates are usually small and quick to install. However, it is a good idea to back up your iPhone before installing any software updates.
Step 3: Reset network settings
A network reset on your iPhone can help fix call drops after an iOS update by clearing any corrupted or outdated network settings that may be causing the call drops. It can also reset the iPhone’s connection to your cellular carrier’s network and DNS settings. This therefore corrects any errant network settings overrides from the recent iOS update that may be causing call drops.
- To reset your iPhone’s network settings, go to Settings > General > Transfer or Reset iPhone > Reset > Reset Network Settings. This will reset all of your network settings, including your Wi-Fi passwords, cellular settings, and VPN settings.
Note that this reset will erase all of your network settings, so you will need to re-enter your Wi-Fi passwords and reconnect to any VPNs that you use.
Step 4: Toggle cellular data off and on
Toggling cellular data off and on on your iPhone can help fix call dropping issues by refreshing cellular signal and resetting your iPhone’s connection to your cellular carrier’s network. This tweak can also help clear any corrupted or outdated cellular data settings from the recent software update that may be causing the call drops.
- To toggle cellular data off and on, go to Settings > Cellular. Tap the toggle next to Cellular Data to turn it off. Wait a few seconds, then tap the toggle again to turn it back on.
This can sometimes fix problems with call drops that are caused by a temporary issue with the network.
Step 5: Eject SIM and reinsert to re-establish connection (other iPhone models only)
Performing this workaround can reseat the SIM card in the SIM card tray and ensure that it is making a good connection and force your iPhone to reconnect to your cellular carrier’s network.
To eject and reinsert your SIM card on your iPhone 14 Pro Max, follow these steps:
- Turn off your iPhone.
- Insert a paper clip or SIM eject tool into the small hole on the SIM card tray.
- Gently push down on the paper clip or SIM eject tool to eject the SIM card tray.
- Remove the SIM card from the tray.
- Inspect the SIM card for any dust or debris. If you see any dust or debris, gently wipe it off with a clean cloth.
- Reinsert the SIM card into the tray.
- Push the SIM card tray back into your iPhone until it clicks into place.
- Turn on your iPhone.
Once your iPhone has turned on, it will automatically connect to your cellular carrier’s network. If you are still experiencing call dropping issues, try restarting your iPhone.
Step 6: Try a different SIM card (other iPhone models only)
While the problem might have instigated after installing the iOS 17 update on your iPhone, it does always denote that a software bug is to blame. Calling issues like call drops can also be attributed to a damaged or corrupted SIM card. To rule this out, try using a different SIM card and see if that solves the problem.
The iPhone 14 Pro Max supports two types of SIM cards:
- Nano-SIM card
- eSIM
Nano-SIM cards are the smallest type of SIM card and are used in most modern smartphones. eSIMs are embedded SIM cards that are built into the iPhone and do not require a physical SIM card.
Nano-SIM cards are supported by all cellular carriers around the world. However, eSIM support is not yet available from all cellular carriers. If you want to use an eSIM on your iPhone 14 Pro Max, you will need to check with your cellular carrier to see if they support eSIMs.
Note: iPhone 14 Pro Max models sold in the United States do not have a physical SIM card tray. They only support eSIMs.
Step 7: Contact carrier support for network troubleshooting
Carrier supports usually troubleshoot the problem to identify the root cause. This may involve asking you questions about the issue, such as when it started, what you were doing when it happened, and whether you have tried any troubleshooting steps yourself.
You carrier can check your account status to make sure that it is active and in good standing. You can also ask them to review your service plan to make sure that it includes calling services.
Furthermore, they have the needed tools to check the network to make sure that there are no outages or service disruptions in your area.
If you suspect that the problem is attributed to some faulty hardware like a damaged network component on your iPhone, you can schedule a Genius Bar appointment for hardware inspection instead.
Preventing Future Call Failures
To reduce future call issues on your iPhone 14 Pro Max, take note of the following guidelines:
- Keep your iPhone OS version updated
- Avoid installing iOS betas prone to bugs
- Update carrier settings whenever prompted
- Monitor signal strength using the signal bars
Proactive maintenance prevents headaches down the road.
iPhone 14 Pro Max Calls Dropping No More!
While incessant call failures after an iOS update are incredibly vexing, stay positive! Methodically verifying settings, updating configurations, toggling cellular data, and contacting your carrier will help tremendously in resolving issues. With concerted effort, you’ll be back to seamless iPhone 14 Pro Max calling in no time.