Suddenly seeing “No SIM” on your brand new iPhone 14 Pro Max can be frustrating. It disrupts your connectivity, leaving you unable to make calls, send texts, or access the internet. Don’t worry, though! This guide will walk you through the most common causes of this error and equip you with troubleshooting steps to get your phone back in action.
Before diving in, remember:
- This guide applies to both physical SIM cards and eSIMs.
- Always back up your iPhone before attempting any major troubleshooting.
- If none of these steps work, contacting your carrier or Apple Support is recommended.
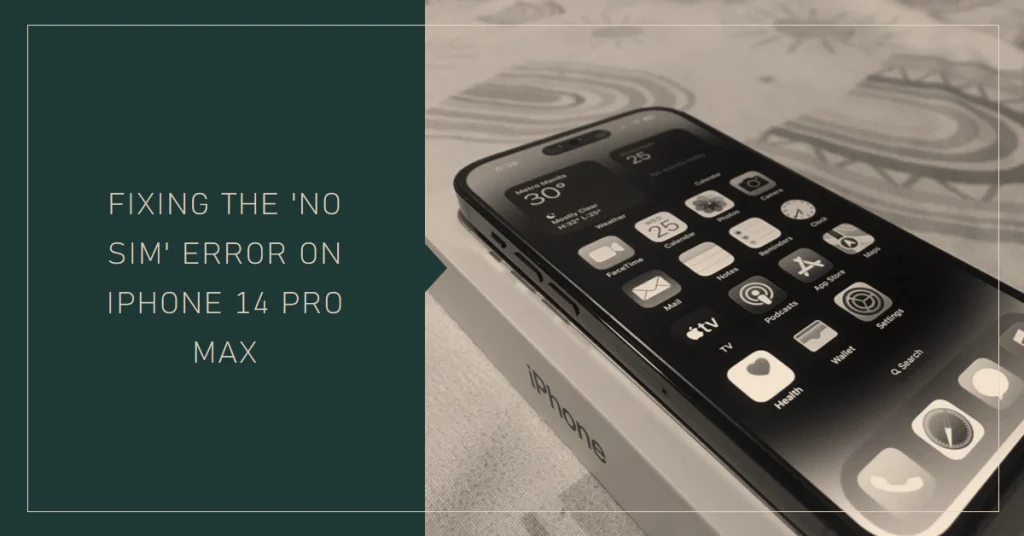
Now, let’s diagnose and fix your “No SIM” error!
Potential Causes of the “No SIM” Error
The “No SIM” error on your iPhone 14 Pro Max indicates that the device cannot detect or recognize your SIM card.
Several factors can contribute to this error, ranging from software glitches to hardware issues. Here are the most common culprits:
1. Software Issues
- Outdated iOS: Outdated software can sometimes cause compatibility issues with your SIM card.
- Carrier settings update needed: Carriers occasionally release updates that optimize network connectivity.
- Software bugs: iOS bugs can sometimes interfere with SIM card functionality.
2. Hardware Issues
- Damaged SIM card: Physical damage to your SIM card can prevent it from being recognized by your phone.
- Faulty SIM tray: A malfunctioning SIM tray might not be properly holding the card in place.
- Internal hardware issues: In rare cases, internal hardware problems within your iPhone could be the culprit.
3. Account Issues
- Inactive SIM card: Ensure your SIM card is active and not suspended by your carrier.
- Incorrect SIM card for your network: Make sure your SIM card is compatible with your carrier’s network band and technology (e.g., 5G).
Troubleshooting Steps for the “No SIM” Error
Now, let’s tackle the error head-on! Try these steps in order, and stop if the issue resolves:
1. Simple Restarts
A simple restart can often resolve temporary software glitches that might be causing the issue. So, if you haven’t already, perform a soft reset or restart your iPhone.
- Force restart your iPhone: Depending on your model, the process might differ. Generally, hold down the volume down and side buttons simultaneously until the Apple logo appears.
- Restart your carrier’s network: Turn off Airplane mode for a few seconds and then turn it back on.
2. Check for Software Updates
Software updates also contain essential patches to fix software-related cellular connection errors on your iPhone. Thus, installing the latest iOS update and carrier settings update is also recommended.
- Update your iPhone: Navigate to Settings > General > Software Update. Install any available updates.
- Update carrier settings: Go to Settings > General > About. If a carrier settings update is available, you’ll see a prompt to install it.
3. Reseat the SIM Card
Removing and reinstalling the SIM card can also help fix random SIM card errors. Here’s how:
- Turn off your iPhone.
- Eject the SIM card tray using the provided tool.
- Carefully remove the SIM card and inspect it for any damage.
- Reinsert the SIM card, ensuring it’s properly seated.
- Close the SIM tray and turn your iPhone back on.
4. Check with your Carrier
- Contact your carrier’s customer support to confirm your SIM card status and troubleshoot any network issues.
- Ask if your SIM card needs to be replaced.
5. Advanced Troubleshooting
Resetting is often deemed among the last options when dealing with persistent system issues including network errors. Should you wish to proceed, you may resort to a network reset or factory reset on your iPhone.
- Reset Network Settings: This will erase all your Wi-Fi passwords and other network settings but might resolve software glitches. Go to Settings > General > Transfer or Reset iPhone > Reset Network Settings and then confirm action.
- Restore your iPhone: This is a last resort option. Back up your data and then restore your iPhone to factory settings through iTunes or iCloud.
If none of these steps work, contacting Apple Support directly is recommended. They can diagnose your device further and offer advanced solutions.
Bonus Tips:
- Keep your iPhone software updated to benefit from bug fixes and security improvements.
- Handle your SIM card with care to avoid physical damage.
- Consider using a high-quality SIM card ejector tool to avoid damaging the tray.
Additional Tips:
- If you are using an eSIM, contact your carrier directly for troubleshooting assistance related to activating or managing your eSIM profile.
- If you recently switched carriers, ensure your new SIM card is compatible with your iPhone 14 Pro Max and that your account is properly activated.
- Consider backing up your iPhone before performing any extensive troubleshooting steps.
By following these steps and understanding the potential causes of the “No SIM” error, you’ll be well on your way to getting your iPhone 14 Pro Max back to its fully connected glory.
I hope this guide helps! Don’t hesitate to reach out if you have any further questions.
