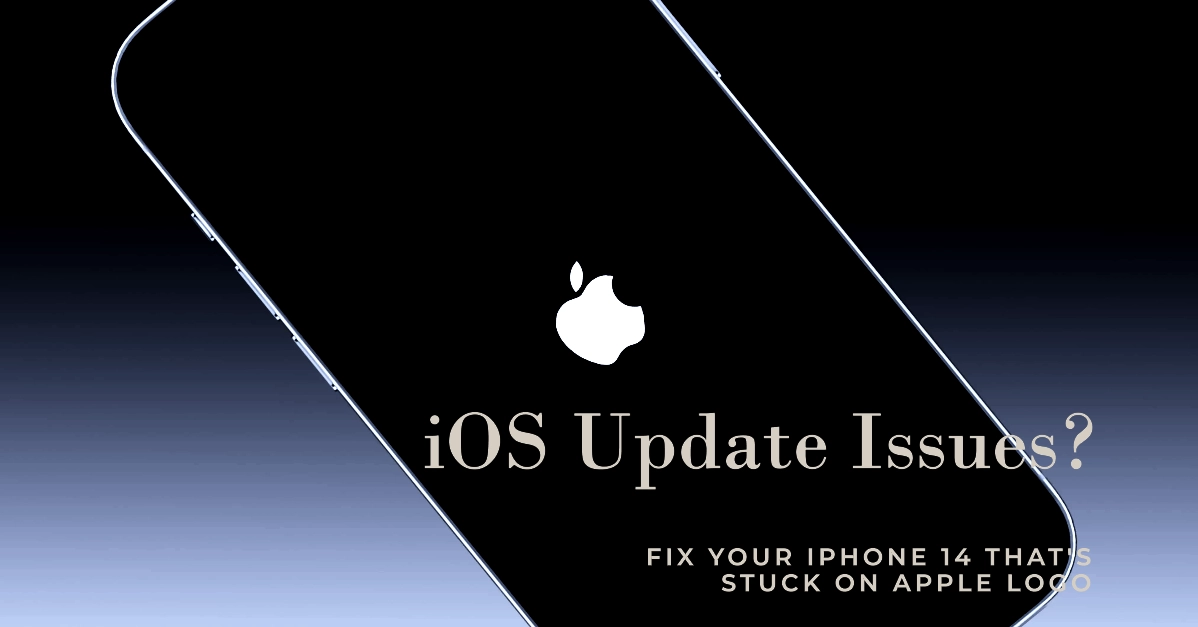An iPhone 14 that remains frozen on the Apple logo after an attempted iOS update can be a source of significant inconvenience. This issue often signifies a software error that has disrupted the device’s normal startup sequence. Fortunately, there are several troubleshooting techniques you can employ to resolve this problem.
This guide will delve into the possible reasons behind this issue and offer step-by-step instructions to help you restore your iPhone 14’s functionality.
“I recently installed the latest iOS update on my iPhone 14 Pro, and now the device won’t boot past the Apple logo. I’ve attempted a force restart without success. This is causing significant disruption to my workflow. Could you please provide guidance on troubleshooting this issue?”
Understanding the Causes
- Incomplete or Corrupted iOS Update: An update process that was interrupted or encountered errors can lead to boot-up problems.
- Software Conflicts: Temporary malfunctions or incompatibilities within the operating system can hinder startup.
- Storage Constraints: Insufficient storage space can impede the update process and overall device performance.
- Hardware Malfunctions: In rarer instances, hardware problems with components like the display or battery might cause boot-up difficulties.
Troubleshooting Procedures
1. The Basic Force Restart
- Press and quickly release the Volume Up button.
- Press and quickly release the Volume Down button.
- Press and hold the Side button until the Apple logo reappears.
2. Utilize Recovery Mode
- Connect your iPhone to a computer and open iTunes (or Finder on macOS Catalina and later).
- Press and quickly release the Volume Up button.
- Press and quickly release the Volume Down button.
- Press and hold the Side button. Keep holding even when the Apple logo appears, release only when the recovery mode screen is visible.
- Choose “Update” in iTunes/Finder to try reinstalling iOS without data loss.
3. Consider DFU (Device Firmware Update) Mode Restore
DFU mode completely erases all data on your iPhone. Ensure you have a recent backup if data preservation is vital.
Prerequisites:
- Have a computer (Mac or Windows) with the latest iTunes (Windows) or Finder (macOS Catalina and later).
- Have a reliable Lightning to USB cable.
DFU Restore Steps for iPhone 14
- Connect to Computer: Connect your iPhone 14 to your computer and launch iTunes/Finder.
2. Button Sequence:
- Press and quickly release the Volume Up button.
- Press and quickly release the Volume Down button.
- Press and hold the Side button. Keep holding for about 10 seconds.
3. With the Side button still held down, press and hold the **Volume Down **button for an additional 5 seconds.
4. Release the Side button ONLY, but continue holding the Volume Down button for approximately 5 more seconds.
Success Check:
- If successful, your iPhone’s screen should remain completely black.
- Your computer should recognize the iPhone in DFU mode (recovery mode screen will appear in iTunes/Finder).
5. Restore Option: iTunes/Finder will present the option to “Restore” your iPhone. Follow the prompts for a full system wipe and fresh iOS installation.
Additional Tips
- Practice the timing: The button presses can be tricky. Practice the sequence a few times before doing it while connected to your computer.
- Reliable Connections: Ensure your cable and USB ports are in good working order.
4. Try Third-Party Repair Software
- Tools like Tenorshare ReiBoot offer specialized fixes for iOS system problems. Research thoroughly before choosing a tool.
5. Update Through iTunes/Finder
- Connect your iPhone to a computer with iTunes or Finder.
- Select your iPhone when it appears, then click “Update.” This attempts a fresh iOS install.
6. Factory Reset via iTunes/Finder
- Important: This deletes all your data. Have a backup or be prepared for data loss.
- Follow the same connection steps as “Update” but choose “Restore” instead.
7. Check for Water Damage
- Liquid exposure can cause hardware damage. If you suspect this, immediately turn off your iPhone and seek help from a qualified technician.
8. Seek Hardware Diagnostics
- If software solutions don’t work, consider a potential hardware problem. Schedule an appointment at an Apple Store or authorized service center for expert evaluation.
9. Manage Your Storage
- Go to Settings > General > iPhone Storage to check availability. Delete unused apps or offload data if storage is too low.
10. Wait it Out
- Sometimes, complex updates take longer than expected. Leave your iPhone plugged in for an extended period and monitor for progress.
FAQs
- Q: Will performing a force restart result in data loss on my iPhone?
- A: No, a standard force restart is designed to reboot the device without affecting stored data. It’s analogous to restarting a computer.
- Q: My iPhone screen is physically damaged. Can I still attempt the outlined troubleshooting solutions?
- A: You may be able to perform a force restart or enter recovery mode if the physical buttons are still functional. For solutions requiring visual feedback (i.e., DFU mode), professional assistance from a technician may be necessary.
- Q: I attempted to jailbreak my iPhone, and now it’s displaying the Apple logo without progressing. Will the provided solutions be effective?
- A: Jailbreaking substantially alters the iOS operating system, potentially causing conflicts that render standard troubleshooting less reliable. Consult specialized online resources and communities dedicated to jailbroken devices for appropriate guidance.
- Q: Instead of the Apple logo, my iPhone displays a “connect to iTunes” symbol. Are these troubleshooting steps still relevant?
- A: The “connect to iTunes” symbol suggests an issue preventing the device from booting normally. Begin with the recovery mode steps. If they prove unsuccessful, proceed to the other outlined solutions.
- Q: If the troubleshooting methods fail, what are the potential repair costs through Apple?
- A: Repair costs depend on the exact nature of the problem, your device’s warranty status, and whether you have AppleCare+. For an accurate estimate, contact Apple Support directly or visit an authorized Apple Store.