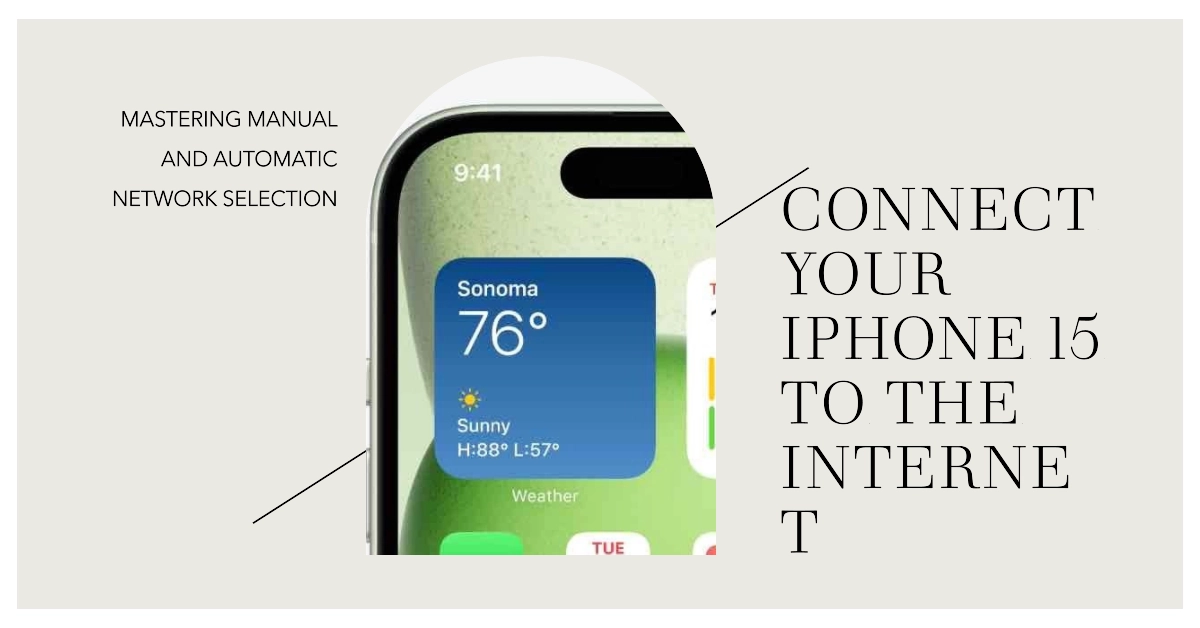Staying connected in today’s world is essential, and your iPhone 15 is your key to accessing the internet. This guide will walk you through the process of setting up your internet connection, covering both automatic and manual network selection.
Whether you’re a new iPhone user or just need a refresher, this comprehensive guide will ensure you’re online in no time. So let’s get started!
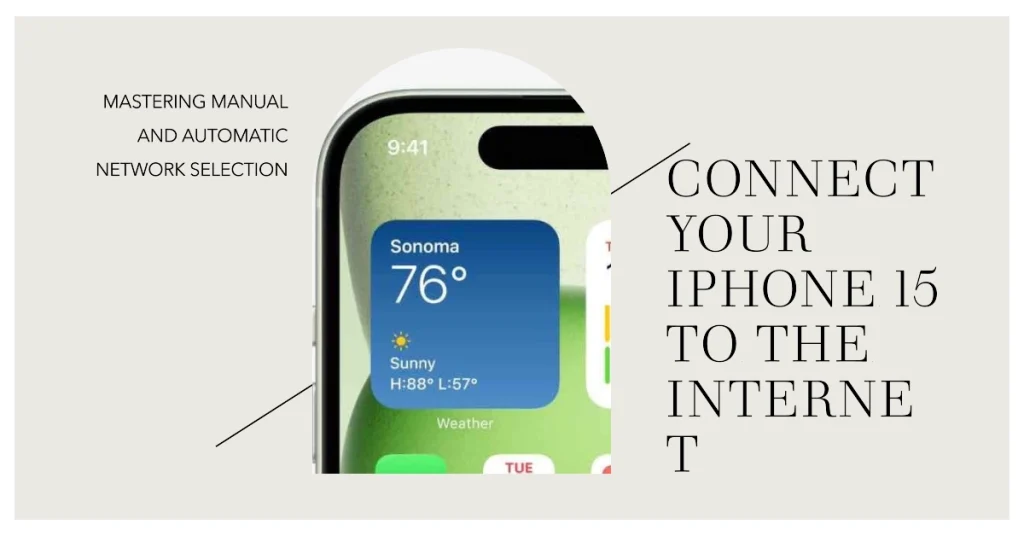
Automatic Network Selection: Effortless Connectivity
For most users, automatic network selection is the easiest and most convenient option. Your iPhone will automatically scan for available networks and connect to the strongest one. This eliminates the need for any manual configuration and ensures you’re always connected to the best possible network.
Step 1: Turn on your iPhone 15 series. During the initial setup process, you will be prompted to select a Wi-Fi network. Select the network you want to connect to and enter the password if required.
Step 2: If you’ve already set up your iPhone and haven’t connected to a network yet, navigate to your iPhone Settings > Wi-Fi menu.
Step 3: Make sure the Wi-Fi toggle is switched ON. Your iPhone will automatically scan for available networks and display them in a list.
Step 4: Select the network you want to connect to. If the network requires a password, you will be prompted to enter it.
Step 5: Once connected, you will see a checkmark next to the network name in the Wi-Fi settings.
Benefits of Automatic Network Selection
- Effortless: No need for manual configuration.
- Convenient: Always connected to the best network.
- Automatic switching: Seamlessly switches between networks for optimal performance.
Manual Network Selection: Taking Control
While automatic network selection is ideal for most situations, there are times when you might prefer to connect to a specific network manually. This could be useful if you’re experiencing issues with automatic selection, want to prioritize a specific network, or need to connect to a hidden network.
Step 1: Follow Steps 1-2 from the Automatic Network Selection section above.
Step 3: Tap on Other. Your iPhone will now scan for all available networks, including hidden ones.
Step 4: Enter the exact name of the network you want to connect to in the Name field.
Step 5: Select the Security Type from the dropdown menu. This will usually be WPA2 for most modern networks.
Step 6: If the network requires a password, enter it in the Password field.
Step 7: If the network uses a specific IP address, configure it in the Configure IP section. Otherwise, leave it as Automatic.
Step 8: Tap on Join to connect to the network.
Benefits of Manual Network Selection
- Control: Connect to specific networks even if they’re hidden.
- Troubleshooting: Useful if you’re experiencing issues with automatic connectivity.
- Advanced configuration: Allows for specific network settings configuration.
Switching Between Automatic and Manual Network Selection
You can easily switch between automatic and manual network selection at any time.
- To do this, simply navigate to Settings > Wi-Fi and toggle the Automatic switch on or off.
Additional Tips:
- If you’re encountering connectivity issues, try restarting your iPhone and the router.
- Ensure your iPhone’s software is updated to the latest version.
- Consult your network provider for assistance if you need help configuring specific network settings.
We hope that by following these steps, you are able to set up your iPhone 15 series with internet access effortlessly.
Remember, automatic network selection is the most convenient option for most users, while manual selection offers greater control and flexibility. Choose the method that best suits your needs and enjoy a seamless online experience with your new iPhone 15.
Note: This guide is intended for informational purposes only and may not be applicable to all iPhone 15 models and configurations. Refer to your iPhone’s user manual or contact Apple Support for further assistance.