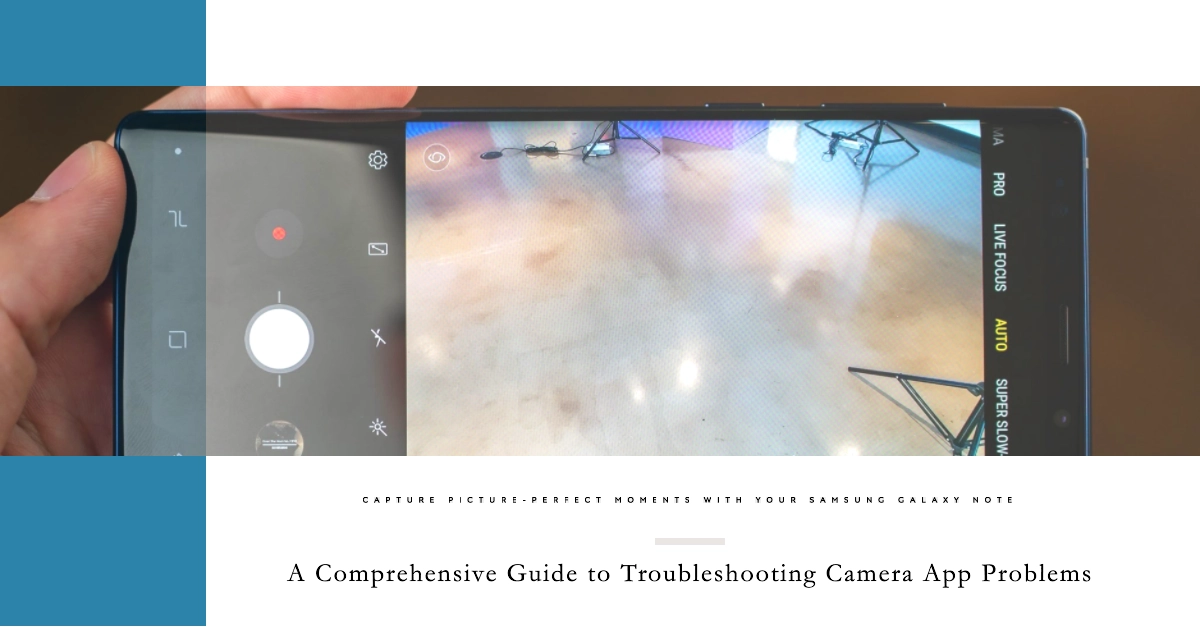The Samsung Galaxy Note series is renowned for its exceptional camera capabilities, allowing users to capture stunning photos and videos. However, occasionally, you might encounter issues with the Camera app, preventing you from taking advantage of these impressive features.

This comprehensive troubleshooting guide will equip you with the knowledge and techniques to resolve various Camera app problems on your Samsung Galaxy Note device.
Common Samsung Galaxy Note Camera App Issues
- Camera Failed Error: This error message typically appears when the Camera app encounters a software glitch or hardware malfunction.
- Blurry Images or Videos: If your captured images or videos appear blurry or out of focus, it could be due to lens smudges, improper focus settings, or camera shaking.
- Black Screen or Frozen App: Occasionally, the Camera app might display a black screen or freeze completely, preventing you from accessing its functions.
- Flash Issues: If the flash doesn’t work properly, it could be due to a hardware problem or incorrect flash settings.
- Slow Camera Performance: Slow camera performance can manifest as delayed shutter response, sluggish autofocus, or laggy video recording.
Troubleshooting Steps for Samsung Galaxy Note Camera App Problems
Performing the following steps will help rule out common factors that may be causing problems to the Galaxy Note’s inbuilt camera application.
1. Check for Software Updates
Ensure your Samsung Galaxy Note device is running the latest software version. Outdated software can lead to compatibility issues and app malfunctions.
- Steps:
- Go to Settings > Software update.
- Tap on Download and install.
- If an update is available, follow the on-screen instructions to install it.
2. Force Restart Your Device
A force restart can often resolve minor software glitches that might be affecting the Camera app.
- Steps:
- Press and hold the Volume Down and Power buttons simultaneously until your device restarts.
3. Clear Camera App Cache and Data
Clearing the Camera app’s cache and data can eliminate temporary files and settings that might be causing problems.
- Steps:
- Go to Settings > Apps.
- Select Camera.
- Tap on Storage.
- Tap on Clear cache and then Clear data.
4. Reset Camera App Settings
Resetting the Camera app to its default settings can sometimes resolve issues caused by incorrect configurations.
- Steps:
- Open the Camera app.
- Tap on the Settings gear icon.
- Scroll down and tap on Reset settings.
- Tap on Reset to confirm.
5. Check for Lens Smudges
Clean the camera lenses using a soft, microfiber cloth to remove any dust or smudges that might be affecting image quality.
6. Adjust Focus Settings
Ensure the camera is properly focused on your subject. Tap on the desired subject on the screen to adjust the focus.
7. Check Flash Settings
Verify that the flash settings are set correctly for the lighting conditions. You can find the flash settings in the Camera app’s menu.
8. Check Storage Availability
Ensure your device has sufficient storage space to save captured images and videos. Insufficient storage can lead to camera app malfunctions.
9. Check Third-party Apps
Disable any third-party camera apps or apps that might interfere with the Camera app’s functionality.
10. Safe Mode Test
Restart your device in Safe Mode to determine if any third-party apps are causing Camera app issues.
- Steps:
- Turn off your device.
- Press and hold the Power button until the Samsung logo appears.
- Immediately press and hold the Volume Down button until the device finishes restarting.
- You’ll see “Safe Mode” in the bottom left corner of the screen.
If the Camera app works properly in Safe Mode, it indicates a third-party app conflict. Uninstall any recently installed apps and restart your device normally.
11. Factory Reset
As a last resort, consider performing a factory reset to restore your device to its default state. This should resolve any persistent software issues affecting the Camera app.
Note: Back up your important data before performing a factory reset.
Seeking Professional Assistance
If the troubleshooting steps mentioned above fail to resolve your Camera app problems, it’s advisable to contact Samsung customer support for further assistance. They may recommend additional troubleshooting steps or provide hardware repair services if necessary.