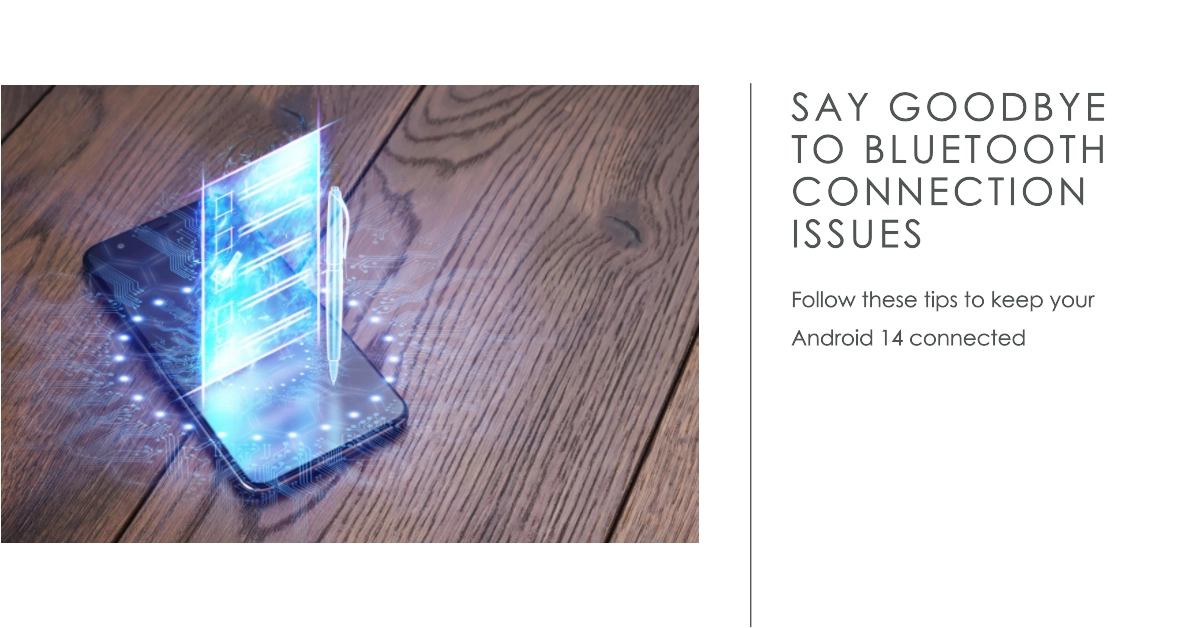Does your Android phone keep losing Bluetooth connection after updating to Android 14? Here are some troubleshooting tips to resolve Bluetooth dropping issues.
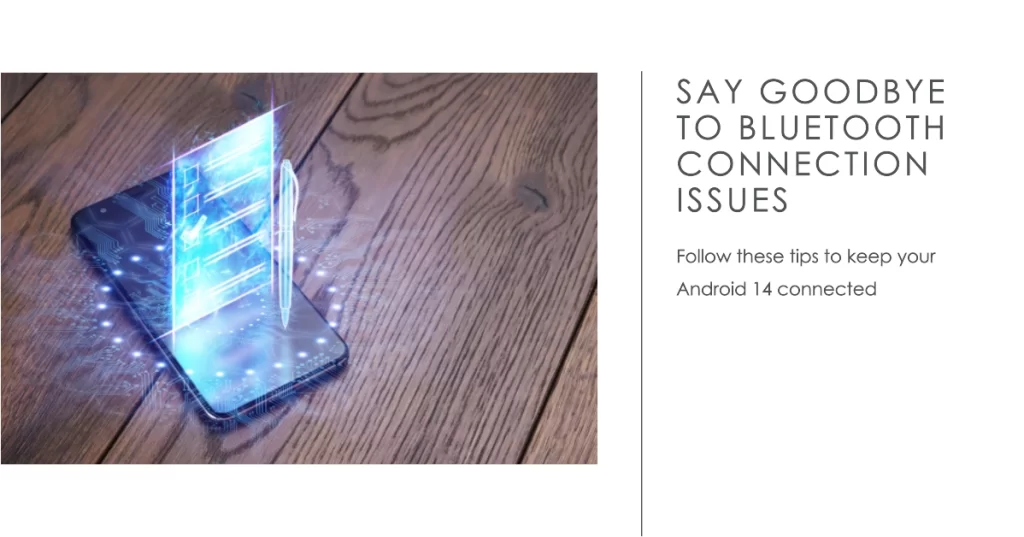
One of the conveniences of modern Android phones is reliable Bluetooth connectivity to wireless headphones, speakers, smartwatches and more. But some users find after updating to Android 14, Bluetooth connections become unstable with frequent dropout issues.
Problem Description
“Ever since updating my Pixel to Android 14, it constantly drops Bluetooth connection to my headphones and speakers throughout the day. I’ve cleared paired devices but the dropping persists. Did this update break Bluetooth?”
While intermittent Bluetooth after an OS update is irritating, the problem can often be quickly resolved through some basic user-level troubleshooting. Let’s examine the issue and how to maintain solid Bluetooth connections again in Android 14.
Why Does My Phone Lose Bluetooth in Android 14?
Some common reasons your Android phone may lose Bluetooth connection include:
- Bug introduced in latest Android 14 version
- Too many paired devices overcrowding connectivity
- Weak Bluetooth signal strength in your environment
- Outdated device drivers needing an update
- Incorrect Bluetooth configurations and settings
Identifying the specific trigger points us to the right solution. Let’s fix it!
Troubleshooting Dropped Bluetooth on Android 14
With concerted effort, your Bluetooth will stabilize! Follow these actions to maintain consistent Bluetooth connections:
1. Update Android OS to latest 14.x version if available
If you are experiencing Bluetooth connectivity issues after updating to a new version of Android OS, it is recommended to try updating to the latest version of Android OS 14.x. This may help to resolve the issues you are experiencing.
Android OS updates often include bug fixes for known issues, including Bluetooth connectivity problems. Updating to the latest version of Android OS can help resolve these issues.
Android OS updates also include new features and improvements to the Bluetooth stack. These new features and improvements can also help improve Bluetooth connectivity and reliability. Furthermore, Android OS updates also include security patches to protect devices from known vulnerabilities. These security patches are important to keep devices safe and secure.
To download and install a new Android update, you can follow these steps:
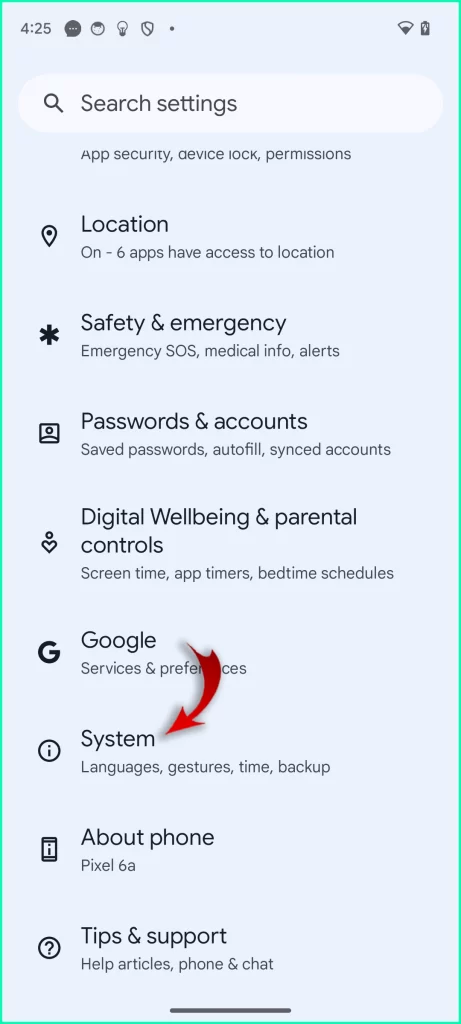
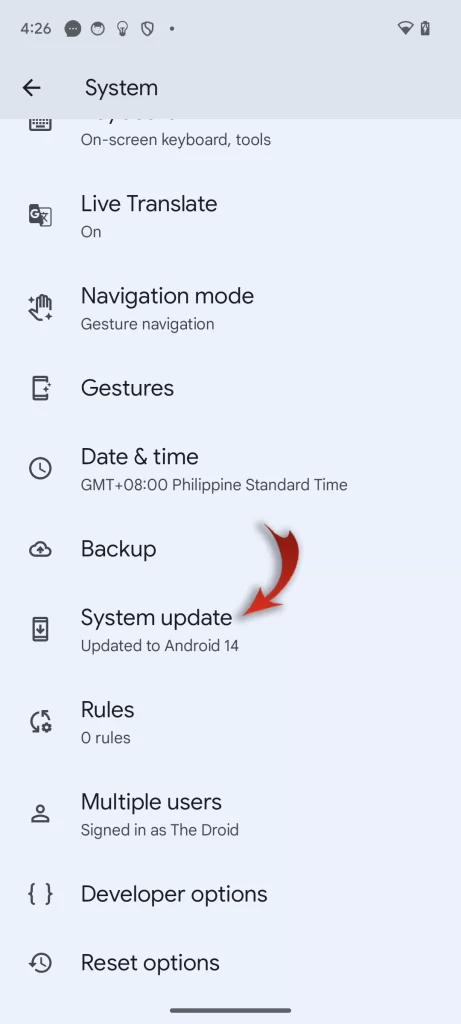
- Make sure that your device is connected to Wi-Fi.
- Open the Settings app.
- Tap System.
- Tap System update.
- Tap Check for updates.
- If an update is available, tap Download and install.
- Follow the instructions on the screen to install the update.
Your device may restart several times during the update process. This is normal. Do not unplug your device or interrupt the update process. Once the update is complete, your device will be running the latest version of Android.
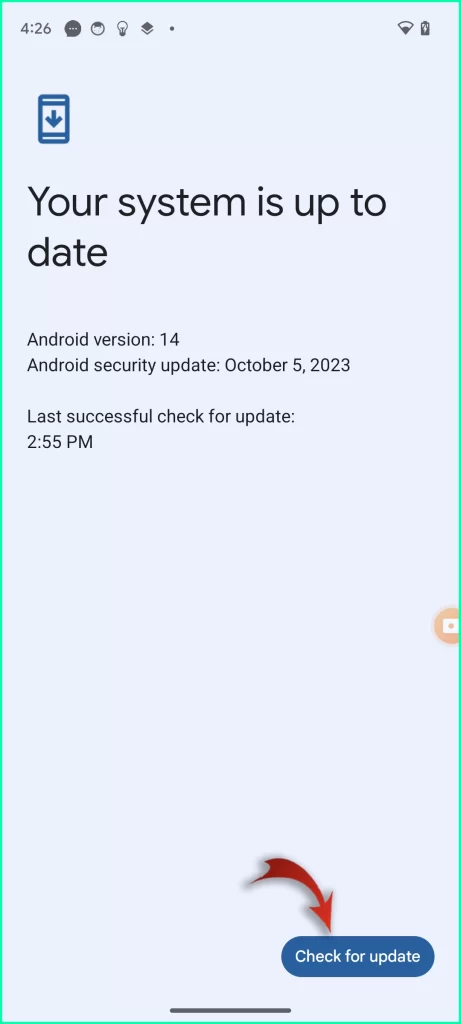
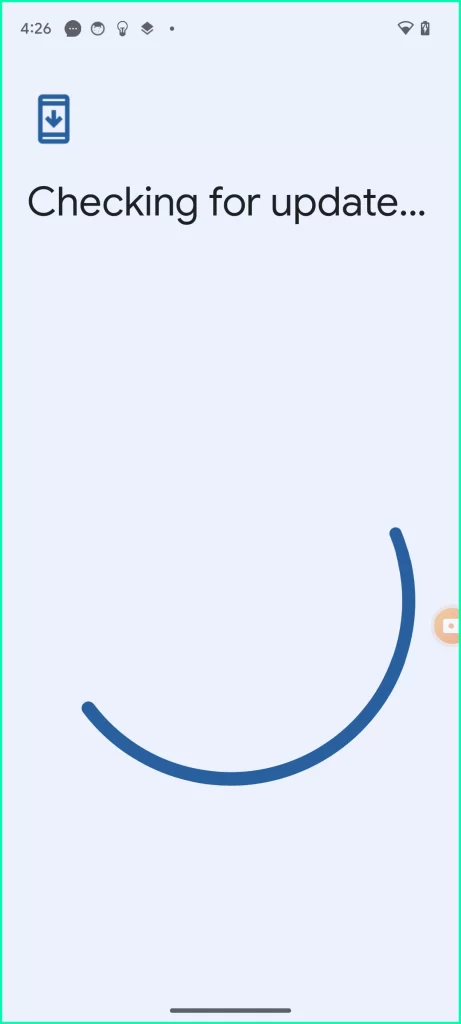
In addition to these general reasons, there are a few specific reasons why updating to Android OS 14.x may be helpful for resolving Bluetooth connectivity issues:
- Android OS 14.x includes a number of new features and improvements to the Bluetooth stack. These improvements include support for new Bluetooth codecs, such as LE Audio, and improvements to Bluetooth device discovery and pairing.
- Android OS 14.x also includes a number of bug fixes for known Bluetooth connectivity issues. These bug fixes can help to resolve issues such as Bluetooth devices disconnecting unexpectedly and Bluetooth audio quality being poor.
2. Toggle Bluetooth off and on to re-establish link
Sometimes, Bluetooth problems can be caused by minor software glitches that can be fixed by simply restarting the Bluetooth service. Toggling Bluetooth off and on is a quick and easy way to do this. It can also force the device to rescan for Bluetooth devices, if your device is not seeing a Bluetooth device that you know is in range.
If you are having trouble connecting to a Bluetooth device, toggling Bluetooth off and on can likewise reset the connection. This can help to resolve issues such as Bluetooth devices disconnecting unexpectedly and Bluetooth audio quality being poor.
There are two ways to toggle Bluetooth off and on in Android 14:
1. Through the Settings app
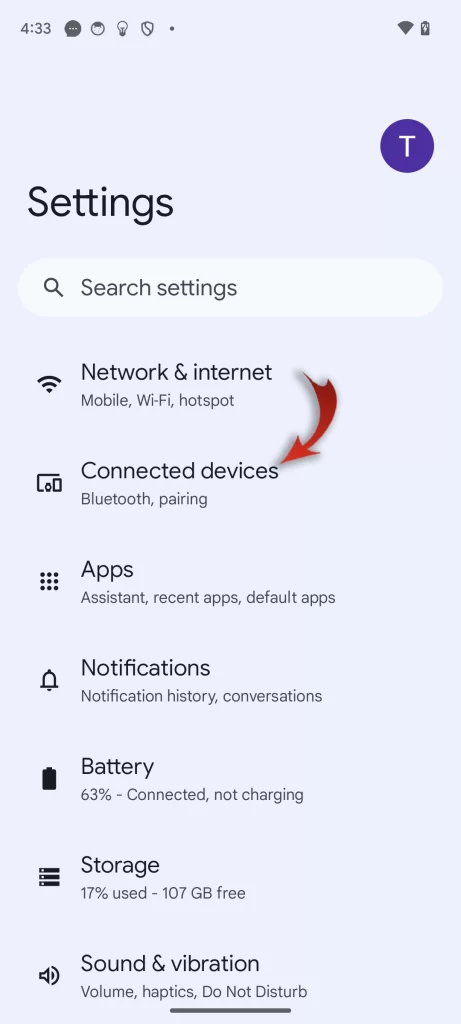
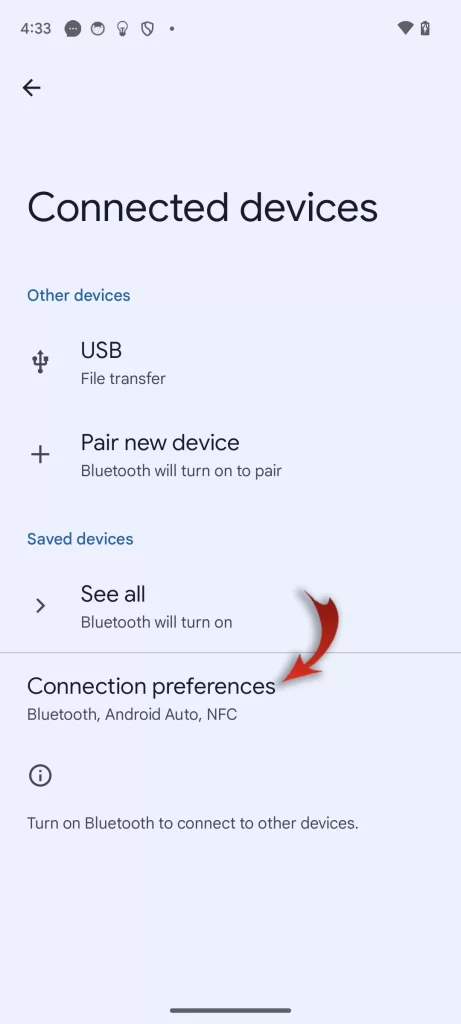
- Open the Settings app.
- Tap Connected devices.
- Tap Connection preferences.
- Toggle Bluetooth on or off.
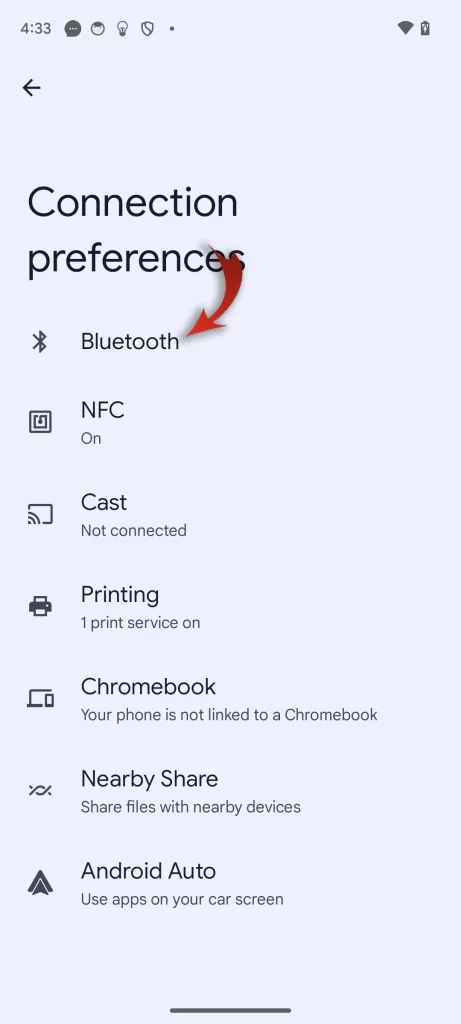
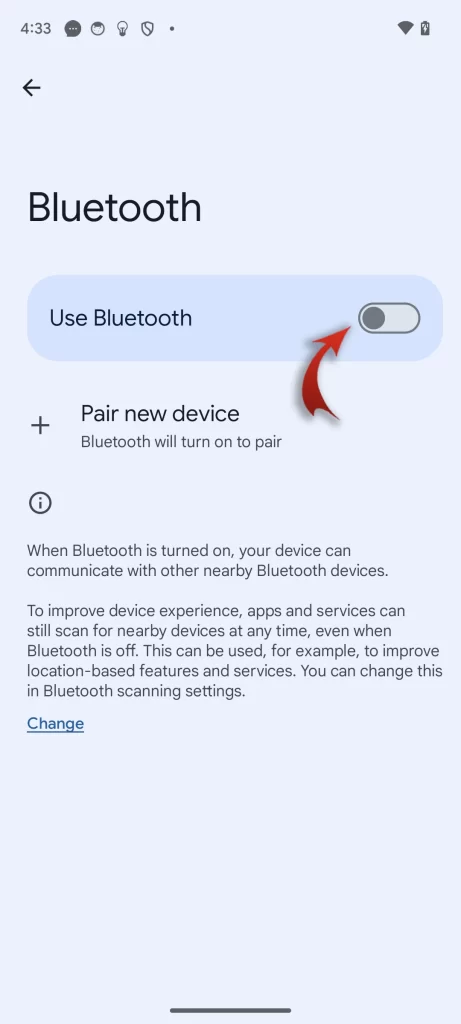
2. Through the Quick Settings menu
- Swipe down from the top right corner of your screen to open the Quick Settings menu.
- Long-press on the Bluetooth icon.
- Tap Bluetooth to toggle it on or off.
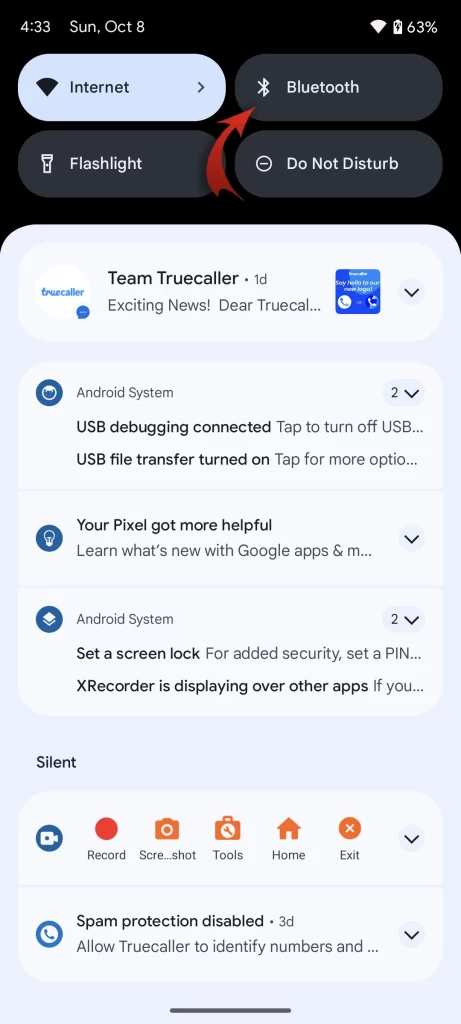
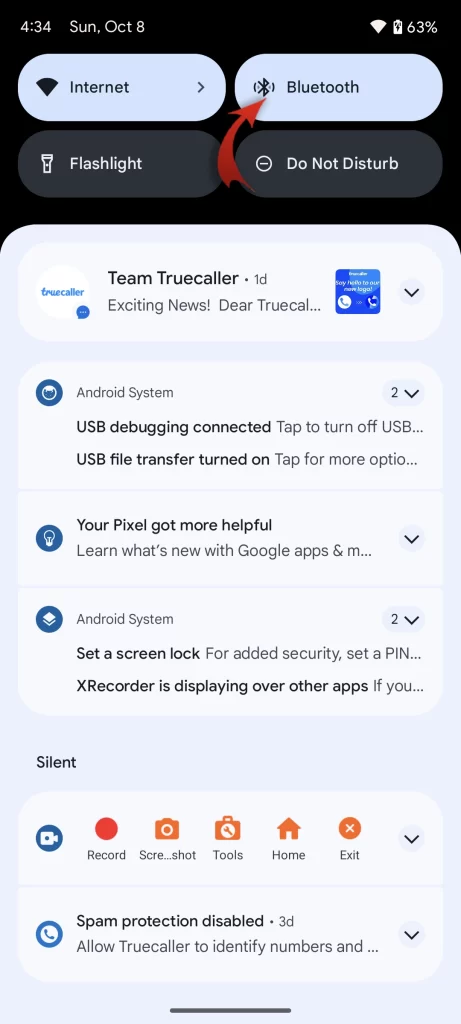
You can also add a Bluetooth quick setting tile to your Quick Settings menu for quick and easy access. To do this, follow these steps:
- Swipe down from the top right corner of your screen to open the Quick Settings menu.
- Tap the Edit button (the pencil icon).
- Tap and hold the Bluetooth tile and drag it to the Quick Settings menu.
- Tap Done.
Once you have added the Bluetooth quick setting tile, you can toggle Bluetooth on or off by simply tapping on the tile.
It is important to note that toggling Bluetooth off and on is not a guaranteed fix for all Bluetooth connectivity issues. However, it is a simple and quick troubleshooting step that is worth trying.
3. Forget old paired devices to remove clutter
Forgetting a paired Bluetooth device in Android 14 removes all pairing information for that device from your phone. This includes the device’s name, MAC address, and any other information that is used to identify and connect to the device.
To forget a paired Bluetooth device in Android 14, follow these steps:
- Open the Settings app.
- Tap Connected devices.
- Tap Connection preferences.
- Tap Bluetooth.
- Tap the name of the device you want to forget.
- Tap Forget.
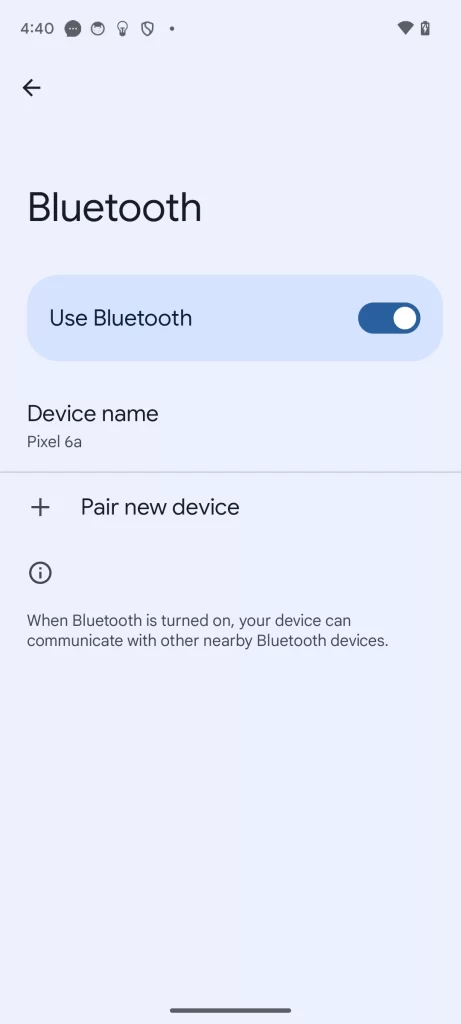
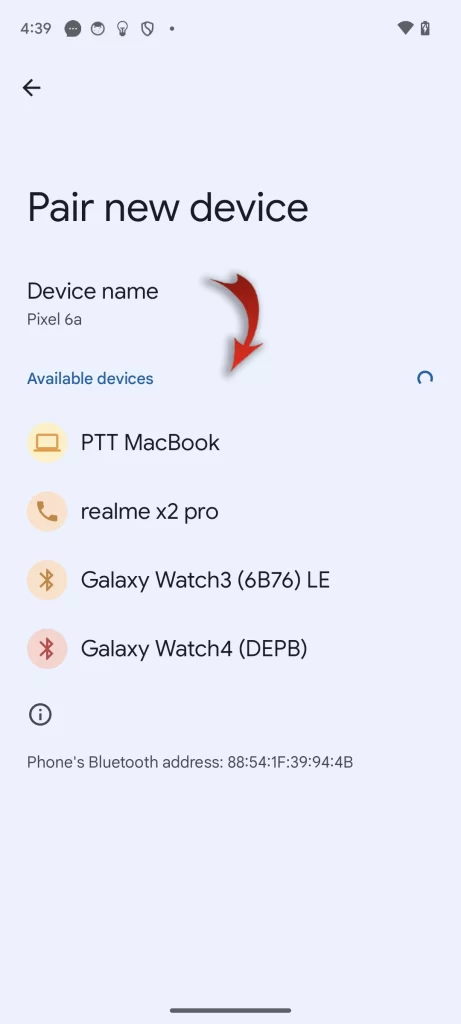
Once you have forgotten a paired Bluetooth device, you will need to pair it again with your phone before you can use it.
Forgetting old paired devices can help to fix Bluetooth connectivity issues in a few ways:
- It can clear any minor software glitches. Sometimes, Bluetooth problems can be caused by minor software glitches that can be fixed by simply removing and re-pairing the device.
- It can force the device to rescan for Bluetooth devices. If your device is not seeing a Bluetooth device that you know is in range, forgetting the device and then re-pairing it can force the device to rescan for Bluetooth devices. This can help to resolve pairing and connection issues.
- It can reset the Bluetooth connection settings for the device. If you are having trouble connecting to a Bluetooth device, forgetting the device and then re-pairing it can reset the connection settings. This can help to resolve issues such as Bluetooth devices disconnecting unexpectedly and Bluetooth audio quality being poor.
4. Check position relative to paired devices
The Bluetooth range in Android 14 Bluetooth connections is typically around 30 feet (10 meters) in open space. However, the actual range can vary depending on a number of factors, such as:
- The type of Bluetooth device you are using
- The environment you are in (e.g., walls, other electronic devices, etc.)
- The interference from other devices in the area
If you are having trouble connecting to a Bluetooth device, or if the connection is dropping out frequently, try to move closer to the Bluetooth device you are trying to connect to. Also consider disabling any other Bluetooth devices that are not in use.
5. Reset Network settings to refresh configurations
Resetting network settings in Android 14 deletes all of your network settings, including your Wi-Fi networks, Bluetooth pairings, and mobile data settings. This can be helpful for resolving Bluetooth connectivity issues in a few ways:
- It can clear any minor software glitches. Sometimes, Bluetooth problems can be caused by minor software glitches that can be fixed by simply resetting the network settings.
- It can force the device to rescan for Bluetooth devices. If your device is not seeing a Bluetooth device that you know is in range, resetting the network settings can force the device to rescan for Bluetooth devices. This can help to resolve pairing and connection issues.
- It can reset the Bluetooth connection settings for all devices. If you are having trouble connecting to a Bluetooth device, resetting the network settings can reset the connection settings for all devices. This can help to resolve issues such as Bluetooth devices disconnecting unexpectedly and Bluetooth audio quality being poor.
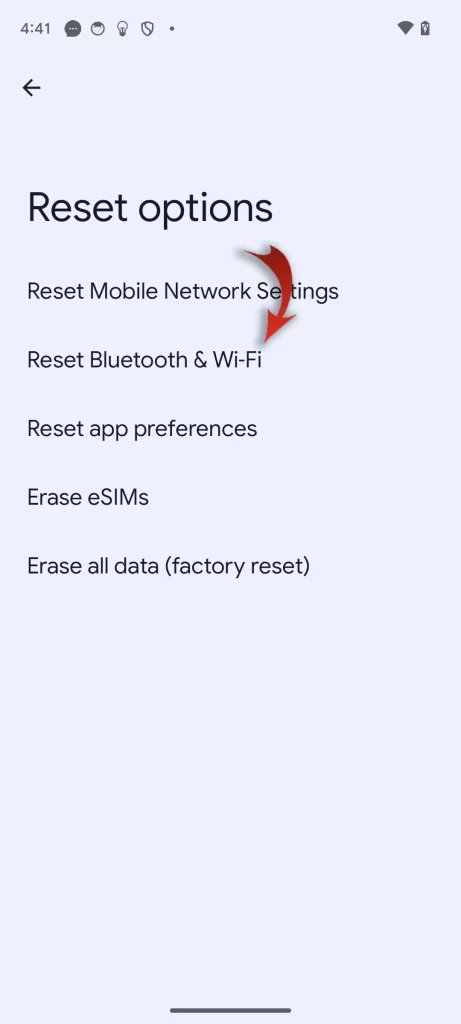
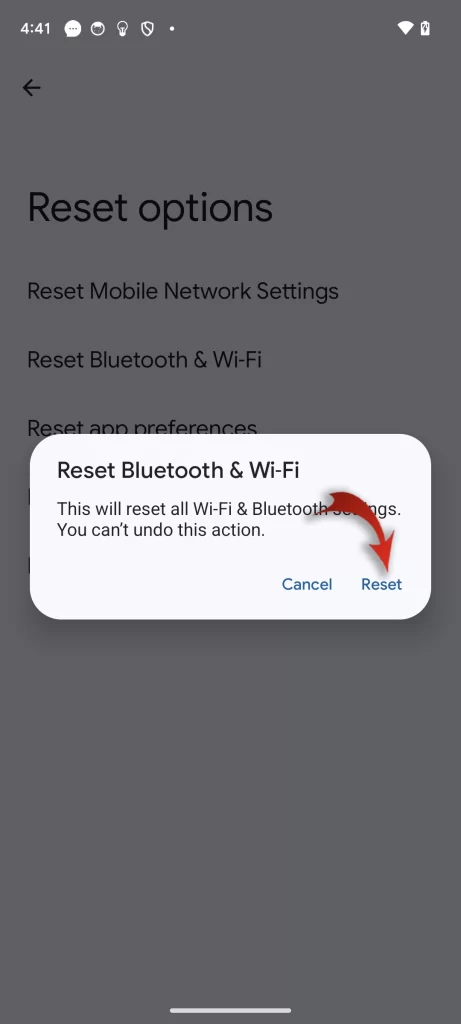
To reset network settings in Android 14, follow these steps:
- Open the Settings app.
- Tap System.
- Tap Reset options.
- Tap Reset Wi-Fi, mobile & Bluetooth.
- Tap Reset settings.
- Enter your PIN, password, or pattern to confirm.
- Tap Reset settings.
Your device will restart and all of your network settings will be reset. You will need to reconnect to your Wi-Fi networks and pair your Bluetooth devices again.
Preventing Future Bluetooth Connection Drops
Proactive measures like these prevent many problems. To reduce the chance of repeat Bluetooth instability:
- Avoid “beta” Android builds prone to bugs
- Only pair necessary active devices
- Position phone near to paired speakers/headphones
- Turn off Bluetooth when not in use to maximize battery
When your Android phone keeps losing Bluetooth connection after an OS update, it’s frustrating but fixable. Methodically installing updates, resetting networks, re-pairing devices, and toggling settings will get connectivity working reliably again. With some diligent troubleshooting, you’ll enjoy uninterrupted Bluetooth again.
And that’s all there is to troubleshooting Bluetooth connectivity issues in Android 14 OS.