MMS (Multimedia Messaging Service) is a great way to send and receive pictures, videos, and audio messages. However, sometimes MMS messages may not send properly. This can be due to a variety of factors, such as a weak internet connection, incorrect settings, or a problem with the messaging app.
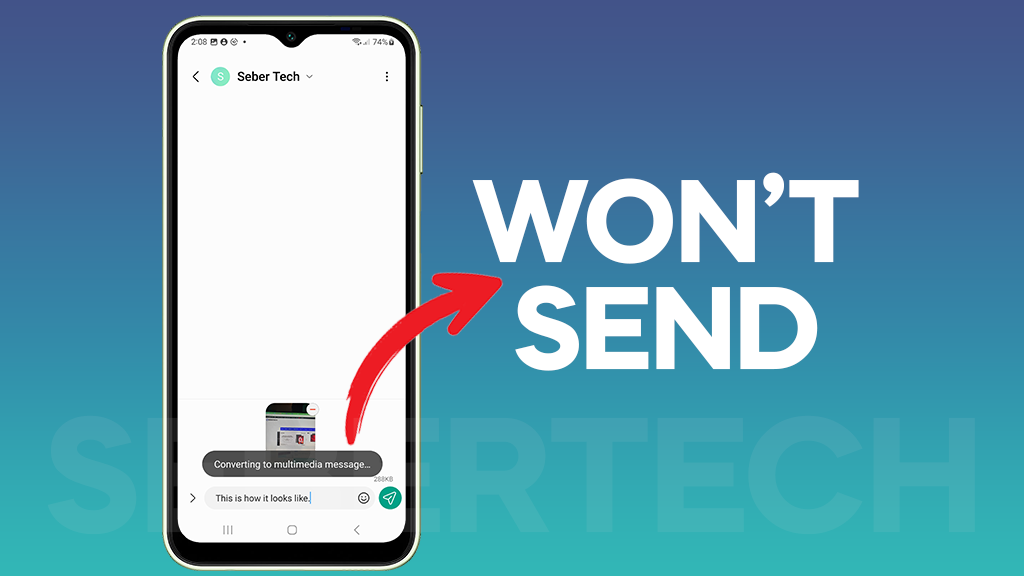
Here is a brief overview of the steps that we will cover in this article:
If you’re having trouble sending MMS messages on your Galaxy A14, here are a few things you can try:
1. Check your internet connection
Checking your internet connection can help to identify and fix MMS problems because MMS messages require an internet connection to send and receive. If you have a weak internet connection or are not connected to the internet at all, you will not be able to send or receive MMS messages.
There are two ways to check your internet connection on a Galaxy A14:
- Check the signal bars in the status bar. The signal bars indicate the strength of your cellular signal. If you have a weak signal, you may have trouble sending and receiving MMS messages.
- Try opening a web page or app that requires an internet connection. If you are able to open the web page or app, then you have an internet connection. If you are not able to open the web page or app, then you do not have an internet connection.
If you do not have an internet connection, try connecting to a Wi-Fi network or moving to a location with better cellular reception. Once you have an internet connection, you should be able to send and receive MMS messages.
ALSO READ: How to Fix A Samsung Galaxy A14 That’s Stuck On A Black Screen
2. Restart your phone
Restarting your phone clears any temporary data that may be causing the problem. It also restarts all of the apps and services on your phone, which can sometimes fix minor glitches.
To restart your Galaxy A14, follow these steps:
- Press and hold the power button and volume down key until the power menu appears.
- Tap Restart.
- Your phone will restart and begin the power-up process.
Once your phone has restarted, try sending an MMS message to see if the problem has been fixed.
3. Clear the cache and data for the messaging app
Clearing the cache and data for the messaging app will delete all of the temporary files and data that the app has stored on your phone. This can help to fix minor software glitches that may be causing problems with MMS messaging.
To clear the cache and data for the messaging app, follow these steps:
- Go to Settings > Apps > See all apps.
- Tap the messaging app that you’re having trouble with.
- Tap Storage & cache.
- Tap Clear cache and Clear data.
Note: Clearing the data for the messaging app will delete all of your messages, so be sure to back them up first.
Here are some of the benefits of clearing the cache and data for the messaging app:
- It can fix minor software glitches that may be causing problems with MMS messaging.
- It can free up storage space on your phone.
- It can improve the performance of the messaging app.
If you’re having trouble sending MMS messages on your Galaxy A14, I recommend clearing the cache and data for the messaging app. It’s a quick and easy fix that can often resolve the problem.
4. Check your MMS settings
Checking your MMS settings can help to fix problems with sending and receiving MMS messages. If your MMS settings are incorrect, your phone may not be able to connect to your carrier’s MMS server, which will prevent you from sending and receiving MMS messages.
How to check your MMS settings:
- Go to Settings > Messages > More settings > MMS messages.
- Make sure that the following settings are correct:
- MMS messaging: Enabled
- MMS APN: The correct APN for your carrier. You can find the correct APN on your carrier’s website or by contacting customer support.
- MMS proxy: The correct proxy for your carrier. You can find the correct proxy on your carrier’s website or by contacting customer support.
- MMS port: The correct port for your carrier. You can find the correct port on your carrier’s website or by contacting customer support.
If any of your MMS settings are incorrect, update them to the correct values and then try sending and receiving MMS messages again.
Here are some additional tips for checking your MMS settings:
- Make sure that you are using the correct APN for your carrier.
- Make sure that you are using the correct proxy and port for your carrier.
- Restart your phone after making any changes to your MMS settings.
- Try sending and receiving MMS messages in a different location. If you are able to send and receive MMS messages in a different location, then the problem may be with the network signal in your current location.
5. Reset your network settings
Resetting your network settings will erase all of your network settings, including your Wi-Fi, Bluetooth, and mobile data settings. This can fix software glitches and conflicts that may be causing the problem.
To reset your network settings on your Galaxy A14, follow these steps:
- Go to Settings > General management > Reset > Reset network settings.
- Tap Reset settings.
- Your phone will restart and begin the reset process.
After your phone has restarted, you will need to re-enter your Wi-Fi and Bluetooth passwords, and you may need to reconfigure some of your other network settings.
6. Update your phone’s software
Updating your phone’s software can help to fix the MMS won’t send issue on Galaxy A14 by installing bug fixes and performance improvements that may be related to the issue. Software updates can also include new features that may improve the overall functionality of your phone, including the messaging app.
How do you update your phone’s software on a Galaxy A14?
To update your phone’s software on a Galaxy A14, follow these steps:
- Go to Settings > Software update.
- Tap Download and install.
- If an update is available, tap Download and install.
- Your phone will download and install the update. This process may take several minutes.
- Once the update is installed, your phone will restart.
You can also set your phone to automatically download and install software updates. To do this, go to Settings > Software update > Auto-download updates and select Wi-Fi only or Wi-Fi and cellular data.
7. Try using a different messaging app
Trying a different messaging app can help to fix MMS problems on your Galaxy A14 by eliminating the possibility that the problem is caused by the stock messaging app.
Some third-party messaging apps, such as Google Messages and WhatsApp, have their own MMS servers. If you’re able to send MMS messages with a third-party app, then you know that the problem is caused by the stock messaging app.
To try a different messaging app, simply download and install the app of your choice from the Google Play Store. Once the app is installed, open it and sign in with your account (if required). Then, try sending an MMS message to a friend or family member.
If the MMS message sends successfully, then you can continue using the third-party messaging app. If the MMS message still doesn’t send, then you may need to troubleshoot the stock messaging app or contact Samsung customer support for further assistance.
Final thoughts
If you’ve tried all of the above and you’re still having trouble sending MMS messages, then you may need to contact Samsung customer support for further assistance.
Here are some additional tips:
- Make sure that the MMS message you’re trying to send is not too large. The maximum size for an MMS message is 300KB.
- If you’re trying to send an MMS message to a group of people, make sure that all of the recipients have MMS messaging enabled on their phones.
- If you’re still having trouble sending MMS messages, try sending them one at a time.
FAQs
How do I enable sending MMS?
- Go to Settings > Apps.
- Tap the three dots in the top right corner of the screen and select Show system apps.
- Tap Messaging > Advanced > MMS messaging.
- Make sure that the toggle next to MMS messaging is enabled.
How do I fix MMS on Samsung?
- Check your internet connection.
- Restart your phone.
- Clear the cache and data for the messaging app.
- Check your MMS settings.
- Reset your network settings.
- Update your phone’s software.
- Contact your carrier.
How do I send a text on my Samsung A14?
- Open the messaging app.
- Create a new message and enter the recipient’s phone number.
- Type your message and tap Send.
How do I send MMS on my Samsung?
- Open the messaging app.
- Create a new message and tap the + button.
- Tap Add photo or video to attach a media file.
- Tap Send.
Why can’t we send MMS?
- You may not have an active data plan.
- Your phone may not be compatible with MMS messaging.
- You may not be in a good service area.
- The recipient’s phone may not be compatible with MMS messaging.
Why won’t my Samsung phone send MMS?
- You may have a weak internet connection.
- Your MMS settings may be incorrect.
- There may be a problem with the messaging app.
- There may be a problem with your carrier’s network.