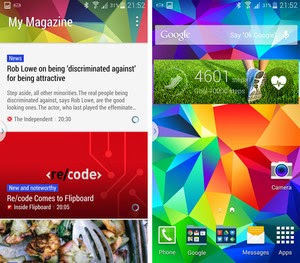Thinking of changing your Samsung Galaxy S5 home screen based on your own preference? Well, you’ve got into the right place.
Elaborated in this content are certain customization methods and/or steps on how to add widgets on your Samsung Galaxy S5 home screen. Steps to deactivate My Magazine app from the Home screen is also explained in the later part of this piece.
Read on if you need further assistance in completing the entire process.
1. To get started, swipe your finger to the left or right on the home screen. Doing so will get you to the screen wherein you want to add the widget.
2. Pinch on the Home screen or simply tap and hold an empty space on the home screen.
3. Touch to select Widgets option to continue.
4. Tap and hold a widget you’d like to add to and appear in the home screen.
5. Place the widget in a spot you prefer it to be located on the home screen.
And you should now have the new widget placed among other existing widgets on your S5 home screen.
Now if you want to get rid of the My Magazine app on the home screen, here’s a quick guide for you to follow.
Steps to Deactivate My Magazine App on S5 Home screen
My Magazine is an application that shows live social network updates and news that you are interested in. But if you no longer want to receive such updates on your phone, then you may choose to deactivate the My Magazine app.
Here’s how:
1. Pinch on the Home screen.
2. Tap on the Home screen settings to continue.
3. De-select or remove the check mark on the My Magazine option under Home screen settings.
Deselecting the My Magazine option will likewise deactivate the application from your phone. You can go back to the Home screen settings and place a check mark on the option if you want to re-enable the application.