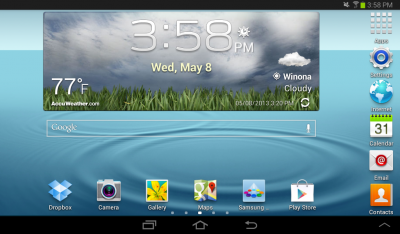There are several lock screen options available for Samsung Galaxy Tab 3. Some methods offer low-to-no security benefits, while others would keep the device even more secured.
In this content, you will learn how to configure default screen lock option settings, which is the Swipe method on your tablet. Other more secured screen lock options are also elaborated in this piece.
Read on if you think you need this info.
How to get to the Screen Lock Settings screen
1. To get started, press the Home button.
2. Touch on the Settings menu to continue.
3. Touch Lock Screen.
4. Select Screen Lock.
Hint: By default, your tablet uses Swipe to unlock the screen. The downside is that this option offers no security as the device can easily be accessed by anyone through swiping.
Swipe Unlock – This option will let you unlock the tablet by swiping your finger across the screen. To use Swipe option as your lock screen method, enable Swipe feature on your device first.
5. To select a new screen lock option for your device, simply touch on Screen Lock. Following are other more secured screen lock options you can choose from and configure on your tablet:
- Face Unlock – This option will unlock the tablet by looking at the screen, when enabled. Face Unlock however offers low security because someone who looks similar to you can likewise unlock your device.
- Face and Voice – This option will unlock the tablet by looking at the screen and speaking. Similar to Face Unlock, Face and Voice also offers low security because someone with same looks and with same voice as yours can unlock the device, too.
- Pattern – This option when enabled, will require you to draw a pattern (which you create/set) on the screen to unlock the tablet. Pattern method is more secured.
- PIN – This option will require you to enter a numeric PIN or Personal Identification Number, which you’ve created and set to unlock the tablet. With PIN screen lock enabled, you too can set the With Swipe Lock and Lock Screen options.
- Password – This option will require you to enter an alphanumeric password, which you’ve created and set to unlock the tablet.
Users of Samsung Galaxy Tab 3 are also provided with an option to disable all screen lock settings on the device. This can be done by choosing NONE as screen lock method on the tablet screen lock settings configuration. Enabling this option on your tablet will offer no security at all.