There are several factors that would cause poor signal or slow Wi-Fi speeds on your Samsung Galaxy S5. Read on to know what are the possible culprits and how to get the main issue resolved.
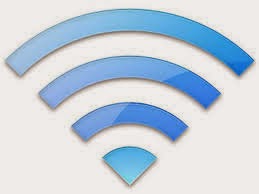 Here are some recommendations to deal
Here are some recommendations to dealwith poor signal strength or slow data speed problems on Samsung Galaxy S5
smartphone.
The issue on poor signal or slow Wi-Fi
connections with the new Galaxy S5 handset is often caused by several factors
including the following:
connections with the new Galaxy S5 handset is often caused by several factors
including the following:
– Too much data used in the phone’s RAM
– Wireless (Wi-Fi) network is out of range, thus inaccessible.
– Interference by other electronic devices, barring the device
from getting strong Wi-Fi signal strength.
from getting strong Wi-Fi signal strength.
– A protective case or cover tends to block the connection/network
signal.
signal.
– Router software is already outdated and needs an upgrade.
– Third-party app or active software program is taking significant
amount of data.
amount of data.
– Temporary problem on the wireless router.
Recommended
Solutions
Solutions
1.
Check out for necessary software updates available for your
device, including your wireless router. Your wireless devices may need to have
certain software upgrade in order to function properly.
Check out for necessary software updates available for your
device, including your wireless router. Your wireless devices may need to have
certain software upgrade in order to function properly.
2.
Clear the Galaxy S5 RAM. Here’s how to do it:
Clear the Galaxy S5 RAM. Here’s how to do it:
2.1. Press and hold the Home key. Doing so will open recent
applications running on your device.
applications running on your device.
2.2. Touch to select Task Manager to proceed.
2.3. Touch the RAM tab.
2.4. Touch Clear Memory to initiate clearing of RAM on your GS5
handset.
handset.
3.
Clear Internet Cache.
Clear Internet Cache.
Hint: Long or
extended use of the browser for Internet surfing may also affect the RAM
functions as such activities tend to occupy certain RAM spaces. In order to
reduce the amount of memory being used by the browser, we recommend clearing
the cache on your device. This is how to get it done:
extended use of the browser for Internet surfing may also affect the RAM
functions as such activities tend to occupy certain RAM spaces. In order to
reduce the amount of memory being used by the browser, we recommend clearing
the cache on your device. This is how to get it done:
3.1. Open the device’s Internet
browser.
browser.
3.2. Touch Menu to get
started.
started.
3.3. Touch to select Settings
to continue.
to continue.
3.4. Touch Privacy.
3.5. Touch Delete Personal Data option.
3.6. Put a check mark next to Select
All.
All.
3.7. Touch Done.
If you are using Chrome browser, then
please refer to the following clear cache methods instead.
please refer to the following clear cache methods instead.
* Touch Menu.
* Touch to select Settings.
* Touch Privacy.
* Touch Clear Browsing
Data. (This option is located at the bottom of the screen).
Data. (This option is located at the bottom of the screen).
* Put a check mark next to All
the Items.
the Items.
* Touch Clear to initiate
clearing of cache and cookies from Chrome.
clearing of cache and cookies from Chrome.
4.
Be sure to check if the device still has plenty of space left to
process more system requests. In case your device is already running out of
internal storage, then the device would need to constantly overwrite
temporarily stored data such as browsers cache, in order to receive new data.
To check your device’s internal storage space, please follow these steps.
Be sure to check if the device still has plenty of space left to
process more system requests. In case your device is already running out of
internal storage, then the device would need to constantly overwrite
temporarily stored data such as browsers cache, in order to receive new data.
To check your device’s internal storage space, please follow these steps.
4.1. Press and hold the Home
key. Doing so will open recent applications.
key. Doing so will open recent applications.
4.2. Touch Task Manager.
4.3. Touch the Storage tab to see the current internal storage
capacity of your device.
capacity of your device.
More Clues
and Further Suggestions
and Further Suggestions
Please note that the following factors
could and would affect signal strength and/or cause slow Wi-Fi network speeds.
could and would affect signal strength and/or cause slow Wi-Fi network speeds.
1.
Distance. This is one of the most common causes of low Wi-Fi signal.
Remember that wireless routers and access points are only limited to low-power
broadcasts to avoid interference with other equipment. This then denotes that
wireless devices have to be within the range, specifically not far beyond 100
feet indoors, for the wireless network to work efficiently. In this regard,
please make sure your Wi-Fi network is within range.
Distance. This is one of the most common causes of low Wi-Fi signal.
Remember that wireless routers and access points are only limited to low-power
broadcasts to avoid interference with other equipment. This then denotes that
wireless devices have to be within the range, specifically not far beyond 100
feet indoors, for the wireless network to work efficiently. In this regard,
please make sure your Wi-Fi network is within range.
Hint:
The closer you are, the better the
signal you will get, as well as better data speeds.
signal you will get, as well as better data speeds.
2.
Signal barriers. Thick walls are among the Wi-Fi barriers to
look out for as certain types of construction materials could block Wi-Fi
signals. To prevent signal loss due to any signal barrier, move your wireless
routers inside your house to an area where there is better signal quality.
Signal barriers. Thick walls are among the Wi-Fi barriers to
look out for as certain types of construction materials could block Wi-Fi
signals. To prevent signal loss due to any signal barrier, move your wireless
routers inside your house to an area where there is better signal quality.
3.
Wi-Fi network rivals. There are several wireless sources including
Wi-Fi networks in small areas that will compete for signal in the same
frequency band. If you happen to notice you are getting unexpected weak signals
on your own Wi-Fi network and found out that there are other networks operating
in your immediate area, we recommend switching to different channels on your
Wi-Fi router.
Wi-Fi network rivals. There are several wireless sources including
Wi-Fi networks in small areas that will compete for signal in the same
frequency band. If you happen to notice you are getting unexpected weak signals
on your own Wi-Fi network and found out that there are other networks operating
in your immediate area, we recommend switching to different channels on your
Wi-Fi router.
4.
Signal interference. Third-party accessories, like phone cases or
covers, can also affect signal quality on the device. To make sure this is not
causing the problem, try to remove any cases from your Galaxy S5.
Signal interference. Third-party accessories, like phone cases or
covers, can also affect signal quality on the device. To make sure this is not
causing the problem, try to remove any cases from your Galaxy S5.
5.
Running apps affecting RAM. Be sure to close or exit any unnecessary
applications running in the background. Also try to uninstall any third-party
data intensive apps constantly running in the background as they are actively
using mobile data. In short, with these apps running constantly, the data
stream is also shared with those applications. Here’s how to close/exit an open
app on your Galaxy S5:
Running apps affecting RAM. Be sure to close or exit any unnecessary
applications running in the background. Also try to uninstall any third-party
data intensive apps constantly running in the background as they are actively
using mobile data. In short, with these apps running constantly, the data
stream is also shared with those applications. Here’s how to close/exit an open
app on your Galaxy S5:
5.1. Press and hold the Home
key. Doing so will open all recent apps on your device.
key. Doing so will open all recent apps on your device.
5.2. Swipe any unnecessary apps to the left or right. Doing so
will likewise close or exit the app.
will likewise close or exit the app.
6.
Clear wireless router’s memory. To clear any memory issues on the
wireless router, we suggest you to reboot your router to make sure this is not
the one causing you to experience poor signal and/or slow speeds. In this case,
we further recommend you to check with your router manufacturer or Internet
Service Provider (ISP) to verify if there are any available software updates necessary
for your Wi-Fi router to keep functioning well.
Clear wireless router’s memory. To clear any memory issues on the
wireless router, we suggest you to reboot your router to make sure this is not
the one causing you to experience poor signal and/or slow speeds. In this case,
we further recommend you to check with your router manufacturer or Internet
Service Provider (ISP) to verify if there are any available software updates necessary
for your Wi-Fi router to keep functioning well.
Hope this helps.