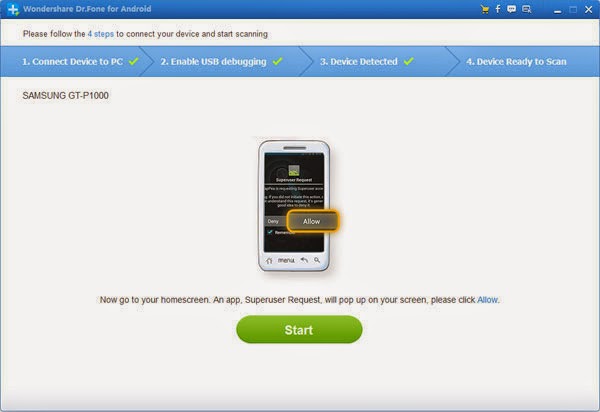Similar
to mobile phones, more and more people are now getting their own share of
Samsung Android tablets for use on different things in everyday life. Android
tablets in are entrenched with various features and functionalities, from
photo/video capturing to recording of different files. Nevertheless, people
should note that there are high chances of losing data from these devices,
either by accident or not.
to mobile phones, more and more people are now getting their own share of
Samsung Android tablets for use on different things in everyday life. Android
tablets in are entrenched with various features and functionalities, from
photo/video capturing to recording of different files. Nevertheless, people
should note that there are high chances of losing data from these devices,
either by accident or not.
But
thanks to the Android Data Recovery software, it would now be easier for any
Samsung tablet users to recover lost or deleted photos, videos, audios, text
messages, contacts and other data directly from their Android tablet or from an
SD card.
thanks to the Android Data Recovery software, it would now be easier for any
Samsung tablet users to recover lost or deleted photos, videos, audios, text
messages, contacts and other data directly from their Android tablet or from an
SD card.
In
order to use Android Data Recovery software on your Android tablet, you will
need to download and install it in your system first. The Android Data Recovery
software comes in two versions including:
order to use Android Data Recovery software on your Android tablet, you will
need to download and install it in your system first. The Android Data Recovery
software comes in two versions including:
1.
Android Data Recovery software (Windows Version)
Android Data Recovery software (Windows Version)
2.
Android Data Recovery software (Mac Version)
Android Data Recovery software (Mac Version)
Simply
download the Android Data Recovery app version (free download here)
you prefer to use and get started with file recovery on your Android tablet.
download the Android Data Recovery app version (free download here)
you prefer to use and get started with file recovery on your Android tablet.
Once download is complete, you may now begin the file recovery process on your
Android tablet device. The following steps will help you get through the entire
process:
The
first thing you should do is to install and run the Android Data Recovery
application, then go on with the first step.
first thing you should do is to install and run the Android Data Recovery
application, then go on with the first step.
1.
Connect your Samsung tablet to the computer with an available functional USB
cord.
Connect your Samsung tablet to the computer with an available functional USB
cord.
2.
Turn on or enable USB debugging on your Android tablet. Typically, the software
will initiate search for your device and then prompts you to enable USB
debugging on your Samsung tablet, after connecting both devices.
Turn on or enable USB debugging on your Android tablet. Typically, the software
will initiate search for your device and then prompts you to enable USB
debugging on your Samsung tablet, after connecting both devices.
Note:
The
process of enabling USB debugging on Samsung tablets, may vary depending on its
Android OS versions: Please refer to the following procedures:
process of enabling USB debugging on Samsung tablets, may vary depending on its
Android OS versions: Please refer to the following procedures:
A. For tablets running on Android 2.3
or earlier versions:
or earlier versions:
* Get to the Settings menu
* Click Applications.
* Click Development.
* Put a check
mark next to USB debugging option.
mark next to USB debugging option.
B. For tablets running on Android 3.0
to 4.1 versions:
to 4.1 versions:
* Get to the Settings menu.
* Click Developer Options.
* Put a check
mark next to USB debugging option.
mark next to USB debugging option.
C. For tablets running on Android 4.2
or newer versions:
or newer versions:
* Get to the Settings menu.
* Click “About Phone” to continue.
* Tap on the
option that says: “Build
number” for several times until you are prompted with a message
saying, “You are under developer mode”
option that says: “Build
number” for several times until you are prompted with a message
saying, “You are under developer mode”
* Go back to Settings.
* Click on Developer options
* Put a check
mark next to USB debugging.
mark next to USB debugging.
3. Initiate/start scanning for your
lost data/files on the Samsung tablet.
lost data/files on the Samsung tablet.
When
USB debugging is currently running or active in the background, you will directly
be taken start scanning data on your tablet. Just tap on the Start button
located on the Home screen to initiate the process of analyzing your lost data.
USB debugging is currently running or active in the background, you will directly
be taken start scanning data on your tablet. Just tap on the Start button
located on the Home screen to initiate the process of analyzing your lost data.
Important Note:
Ensure
your tablet has enough battery (preferably over 20% charged) before you start
scanning the device.
your tablet has enough battery (preferably over 20% charged) before you start
scanning the device.
4.
Wait until you will see the image below, then click “Allow” on your tablet’s screen to let continue the scan
process.
Wait until you will see the image below, then click “Allow” on your tablet’s screen to let continue the scan
process.
5.
Click the Start button on the
program’s window.
Click the Start button on the
program’s window.
6.
Preview files you wish to recover such as SMS, photos/videos or contacts from
your Samsung tablet. Locate and select the file(s) you want to recover and
click the “Recover” button
to restore selected files.
Preview files you wish to recover such as SMS, photos/videos or contacts from
your Samsung tablet. Locate and select the file(s) you want to recover and
click the “Recover” button
to restore selected files.
The
aforesaid procedures are also application to recover lost data/files via
Android Data Recovery too on any other Android tablets.
aforesaid procedures are also application to recover lost data/files via
Android Data Recovery too on any other Android tablets.