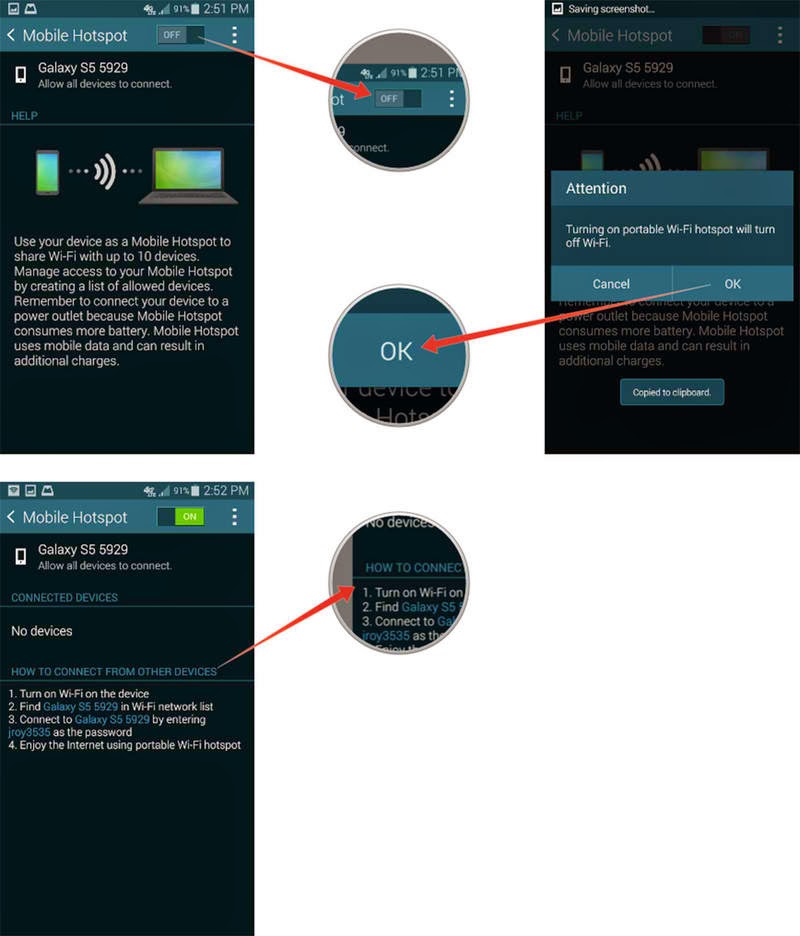This article contains recommended solutions to a problem on Samsung
Galaxy S5 that is unable to tether over a USB cable.
Galaxy S5 that is unable to tether over a USB cable.
With tethering feature active, owners of the Galaxy S5 handset are able to create
and share an internet connection with a laptop or desktop computer. In order to
do so, the tethering feature must be enabled on the phone.
and share an internet connection with a laptop or desktop computer. In order to
do so, the tethering feature must be enabled on the phone.
Problem Details:
“Trying to
share my S5’s wireless Internet thru tethering but I cannot connect to mobile
data connection with a computer over a USB cable attached to my Galaxy S5. I
don’t know what went wrong.”
share my S5’s wireless Internet thru tethering but I cannot connect to mobile
data connection with a computer over a USB cable attached to my Galaxy S5. I
don’t know what went wrong.”
The problem on the GS5 handset that cannot tether over a USB is often
due to any of these factors:
due to any of these factors:
·
Tethering feature
is not supported in your plan.
Tethering feature
is not supported in your plan.
·
Drivers for USB
tethering are not available and need to be installed.
Drivers for USB
tethering are not available and need to be installed.
·
Tethering via USB
function is disabled or turned off.
Tethering via USB
function is disabled or turned off.
·
Use of dysfunctional
cable.
Use of dysfunctional
cable.
Recommendations:
1.
To make sure the
problem is not caused by any account issue, please verify your account status
and ensure it is in good standing with your carrier. Also check if you have the
correct data plan.
To make sure the
problem is not caused by any account issue, please verify your account status
and ensure it is in good standing with your carrier. Also check if you have the
correct data plan.
Hint:
Additional
Tethering/Hotspot plan is usually required by most mobile service providers.
Verify if your service provider has the same requirement for your account to
use tethering.
Tethering/Hotspot plan is usually required by most mobile service providers.
Verify if your service provider has the same requirement for your account to
use tethering.
2.
In case your
computer lacks necessary USB drivers, install them first so you can proceed
with tethering your mobile device to your pc. Majority if not all drivers will
just install automatically. If not in your case, please contact Samsung
technical support or simply visit Samsung website to get online support
instead. Just look for Manuals & Downloads under Samsung Support page to
start downloading drivers for your device.
In case your
computer lacks necessary USB drivers, install them first so you can proceed
with tethering your mobile device to your pc. Majority if not all drivers will
just install automatically. If not in your case, please contact Samsung
technical support or simply visit Samsung website to get online support
instead. Just look for Manuals & Downloads under Samsung Support page to
start downloading drivers for your device.
Workarounds:
Follow these steps to successfully share mobile data connection with a
computer over a USB cable:
computer over a USB cable:
1.
Touch Menu from the Home screen.
Touch Menu from the Home screen.
2.
Touch to select Settings to continue.
Touch to select Settings to continue.
3.
Touch Connections.
Touch Connections.
4.
Touch More Networks.
Touch More Networks.
5.
Touch Mobile Hotspots (or Tethering
and Mobile Hotspot then Mobile Hotspot on other device).
Touch Mobile Hotspots (or Tethering
and Mobile Hotspot then Mobile Hotspot on other device).
6.
With a functional USB
cable, connect your phone to your computer. Use only the USB cord that comes
with your phone to avoid any conflict.
With a functional USB
cable, connect your phone to your computer. Use only the USB cord that comes
with your phone to avoid any conflict.
7.
Once both devices
are connected, touch USB b to mark
the checkbox and activate/enable the
feature. Once enabled, a green check
mark shows up.
Once both devices
are connected, touch USB b to mark
the checkbox and activate/enable the
feature. Once enabled, a green check
mark shows up.
You should now see the USB tethering icon at the top portion of your
screen. This means you may now share Internet connection on your devices.
screen. This means you may now share Internet connection on your devices.
Note:
Be sure to clear the checkbox or disable tethering feature by tapping
on the USB tethering option once you’re done sharing your connection. And don’t
forget to disconnect the USB cable of course.
on the USB tethering option once you’re done sharing your connection. And don’t
forget to disconnect the USB cable of course.
If problem persists, try to determine what really is causing the
problem by doing the following:
problem by doing the following:
·
Try to connect
using a different USB cable (if available). If tethering works with other
cable, then the problem is on the original USB cable, which means you have to
replace it.
Try to connect
using a different USB cable (if available). If tethering works with other
cable, then the problem is on the original USB cable, which means you have to
replace it.
·
Try to connect to a
different PC (if available). If tethering works with other PC, then the problem
is most likely on the current computer. Therefore you should use another
functional computer instead.
Try to connect to a
different PC (if available). If tethering works with other PC, then the problem
is most likely on the current computer. Therefore you should use another
functional computer instead.
How to Use
Tethering Feature on Samsung Galaxy S5
Tethering Feature on Samsung Galaxy S5
1. Connect your
phone to a computer.
phone to a computer.
* Open the
cover at the bottom of your handset.
cover at the bottom of your handset.
* Connect
one end of the data cable to the socket and the other end to your computer’s
USB port.
one end of the data cable to the socket and the other end to your computer’s
USB port.
2. Turn on
Tethering on your phone.
Tethering on your phone.
* Slide
your finger down the screen, from top edge to bottom.
your finger down the screen, from top edge to bottom.
* Touch the
Settings icon.
Settings icon.
* Touch
Tethering and Wi-Fi hotspot.
Tethering and Wi-Fi hotspot.
* Touch USB
tethering until feature is enabled or turned on. (A green check on the box
indicates tethering feature is ON.
tethering until feature is enabled or turned on. (A green check on the box
indicates tethering feature is ON.
3. Establish
Internet connection.
Internet connection.
* Normally,
your computer will automatically establish an internet connection with your
phone (or vice-versa).
your computer will automatically establish an internet connection with your
phone (or vice-versa).
* Once the
connection is established, try to access the Internet from your computer.
connection is established, try to access the Internet from your computer.
It should work.