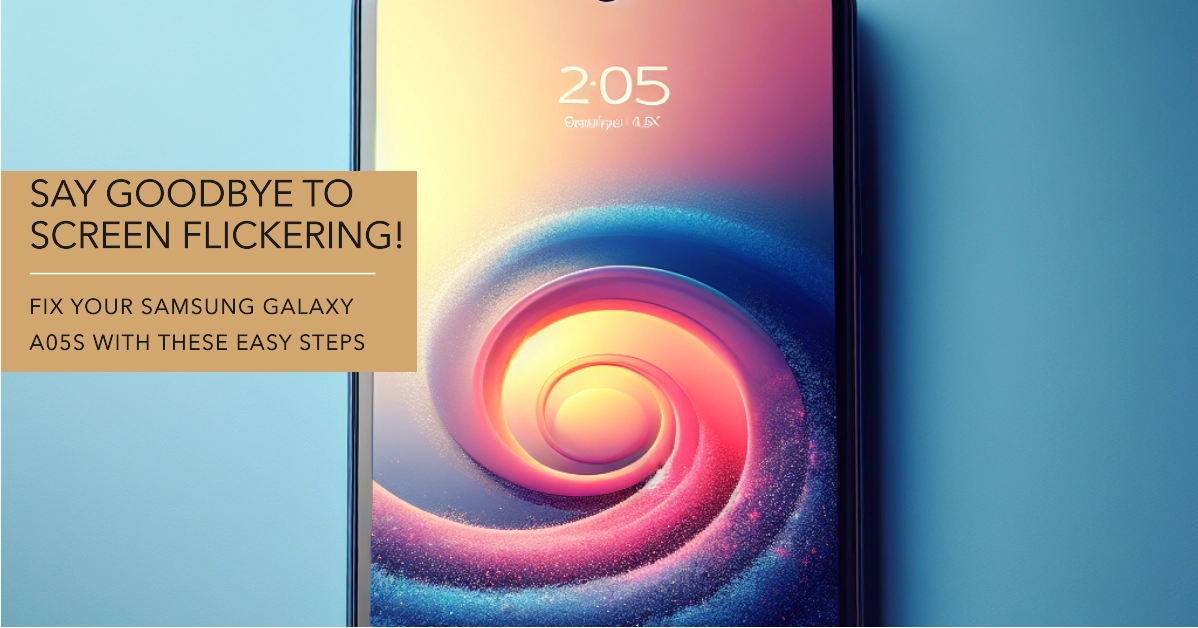A flickering screen on your Samsung Galaxy A05s can be frustrating and disruptive to your everyday use. It’s important to identify and address the root cause of the problem for a permanent fix. Thankfully, there are a variety of potential solutions available to get your phone’s display back to normal.
This comprehensive guide will walk you through various troubleshooting steps, helping you identify and resolve the root cause of the flickering issue.
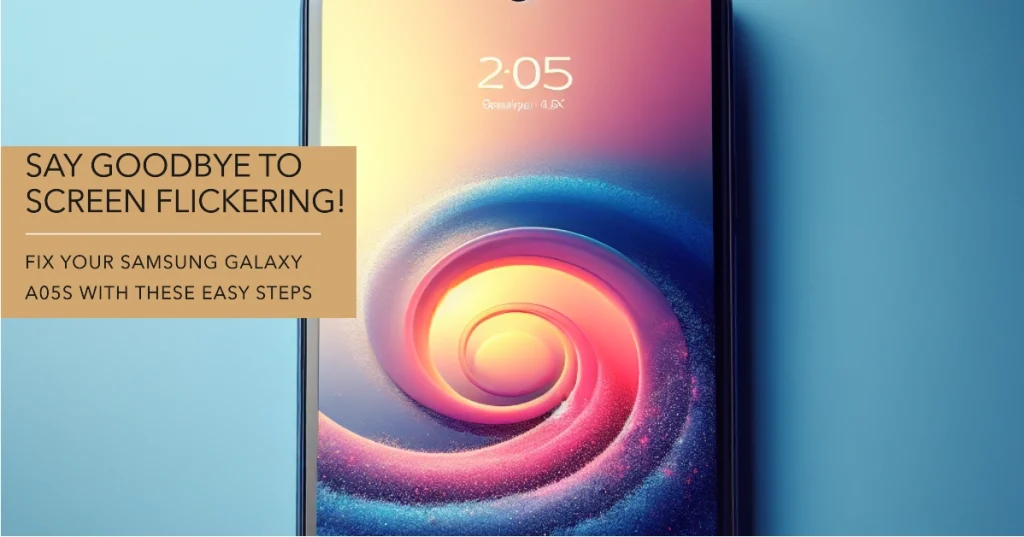
Diagnosing the Screen Flickering Problem
Before diving into solutions, observe the flickering pattern. Does it occur only under specific circumstances, such as low brightness or while running certain apps? Is it accompanied by other issues like ghosting or lagging?
This information can help narrow down the possible causes and identify the most effective fix.
Troubleshooting Methods to Deal with Screen Flickering Issue
Note: Please note that the steps mentioned in this guide may differ slightly depending on your specific phone model and software version. Feel free to start whenever you’re all set to troubleshoot your device.
1. Restart Your Device
A simple restart can often resolve temporary glitches and software conflicts. Here’s how it’s done:
- Press and hold the Power button and Volume Down button simultaneously until the power menu appears.
- Select “Restart” and wait for your phone to reboot.
- Check if the screen flickering persists.
2. Update Software
Outdated software can contain bugs that lead to display issues. That said, installing the latest software update available for your phone can also be a potential solution.
- You can update your phone to the latest software version by going to Settings > Software update > Download and install.
- If an update is available, install it and check if the screen flicker is resolved.
3. Check for Third-Party App Interference
Certain apps can conflict with your phone’s display settings, causing flickering. To identify the culprit, boot your phone in Safe Mode. This disables all third-party apps, allowing you to see if the flickering persists.
- To enter Safe Mode, press and hold the Power button until the power off menu appears.
- Long press “Power Off” until you see “Safe Mode” prompt.
- Tap “Safe Mode” to confirm.
If the flickering stops in Safe Mode, it indicates a third-party app is causing the issue.
Here’s how to identify and remove the problematic app:
- Boot back to normal mode.
- Uninstall recently installed apps one by one, starting from the app you suspect might be causing the issue.
- After uninstalling an app, observe if the screen flickering stops.
- Repeat this process until you identify and remove the problematic app.
4. Adjust Display Settings
Incorrect brightness settings can also cause screen flickering. Try adjusting the brightness manually in the “Display” settings.
Additionally, disable adaptive brightness, which automatically adjusts brightness based on ambient light, and check if the flickering stops.
5. Disable Hardware Overlays
Hardware overlays are a feature that allows apps to draw on top of other apps. In some cases, they can cause screen flickering. To disable hardware overlays:
- Go to Settings > System > About phone.
- Tap “Build number” repeatedly until you see the message “You are now a developer.”
- Go back to Settings > System and tap “Developer options”.
- Scroll down to the “Drawing section” and disable “Hardware overlays”.
6. Wipe Cache Partition
The cache partition stores temporary files that can sometimes become corrupted and cause display issues. To wipe the cache partition:
- Turn off your phone.
- Press and hold the Volume Up and Power buttons simultaneously until you see the Android logo.
- Release the buttons and wait for the Recovery menu to appear.
- Use the Volume buttons to navigate to “Wipe cache partition” and press the Power button to select it.
- Confirm the action and wait for the cache to be wiped.
- Restart your phone and check if the screen flickering is resolved.
7. Factory Reset
If none of the above methods work, performing a factory reset might be the last resort. This will erase all your data and settings, so make sure to back up your important files first. To factory reset your phone:
- Go to Settings > General management > Reset > Factory data reset.
- Tap “Reset device” and confirm your action.
- Wait for the phone to reset and set it up again.
Additional Tips
Here are some additional tips that might help:
- Use a different charger and cable: Sometimes, a faulty charger or cable can cause display problems. Try using a different charger and cable to see if the issue persists.
- Check for overheating: If your phone feels hot to the touch, it might be overheating, which can lead to display issues. Turn off your phone and let it cool down before using it again.
- Contact Samsung support: If you’ve tried all the troubleshooting steps and the problem persists, it’s best to contact Samsung support for further assistance. They might be able to diagnose the problem and offer additional solutions.
If the screen flickering persists even after a factory reset, it’s likely a hardware issue. In this case, take your phone to a certified Samsung service center for professional diagnosis and repair.