Has your Samsung Galaxy A24 started randomly lagging, freezing, or becoming unresponsive? A sluggish device can certainly be frustrating. You rely on your phone operating smoothly whenever you need it. When basic functions like opening apps, typing, or even powering on start glitching, stuttering, or locking up entirely, it makes your A24 difficult to use.

In most cases though, you can significantly improve A24 performance and responsiveness using a few troubleshooting steps. Let’s look at what causes lag and how to fix it.
Potential Solutions to the A24 System Lags and Freezes
An unresponsive, laggy A24 is typically caused by too many background apps, outdated software, insufficient storage space, overheating, or hardware defects.
By closing apps, updating the OS, adding more storage, preventing overheating, and contacting Samsung support, you can isolate and resolve what’s slowing your phone down.
1st solution: Close Unused Apps then Restart Phone
As a first step, close any apps running in the background that aren’t needed. Too many active apps can drain system resources and eventually result in system lags and freezes.
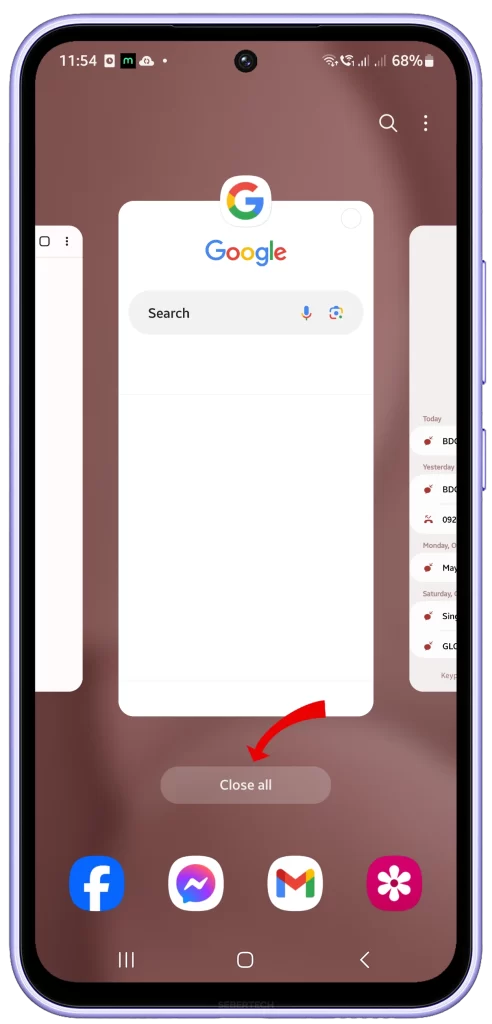
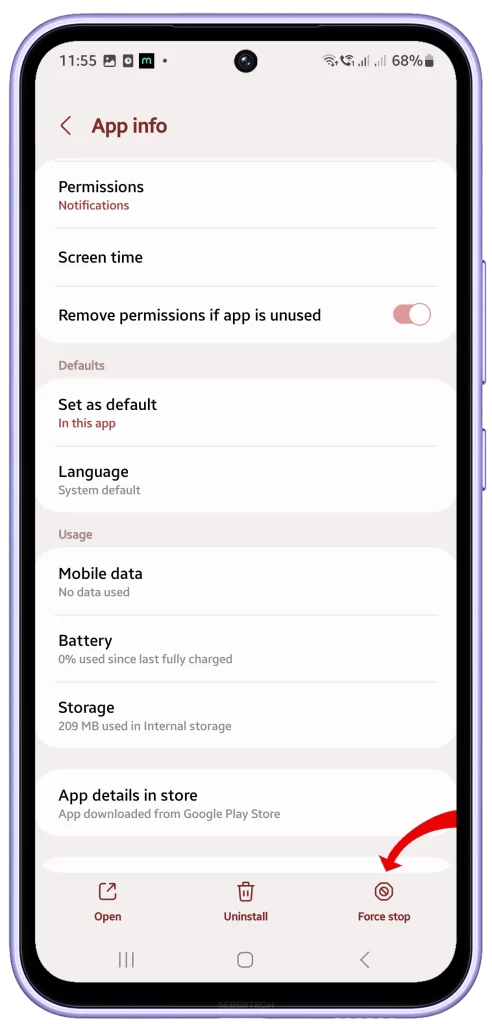
There are two ways to close unused apps on a Galaxy A24:
1. Using the recent apps menu
- Swipe up from the bottom of the screen and hold.
- Swipe left or right to find the app you want to close.
- Swipe up on the app to close it.
2. Using the Settings app
- Open the Settings app.
- Tap on Apps.
- Tap on See all apps.
- Tap on the app you want to close.
- Tap on Force stop.
- To close all running apps, you can tap on the “Close all” button at the bottom of the recent apps menu.
It is important to note that not all apps need to be closed when they are not in use. Some apps, such as music players and messaging apps, can continue to run in the background without affecting your phone’s performance. However, if you are experiencing lag or other performance issues, closing unused apps can help to improve your phone’s performance.
After closing all unused background apps, restart the phone to refresh all apps and system services.
2nd solution: Update Software and Apps
Make sure your A24 is running the latest software version available. Older versions are more prone to performance bugs.
Software updates often include bug fixes and performance improvements that can help to resolve issues such as lagging and freezing. Additionally, app updates may also include bug fixes and performance improvements, as well as new features and functionality.
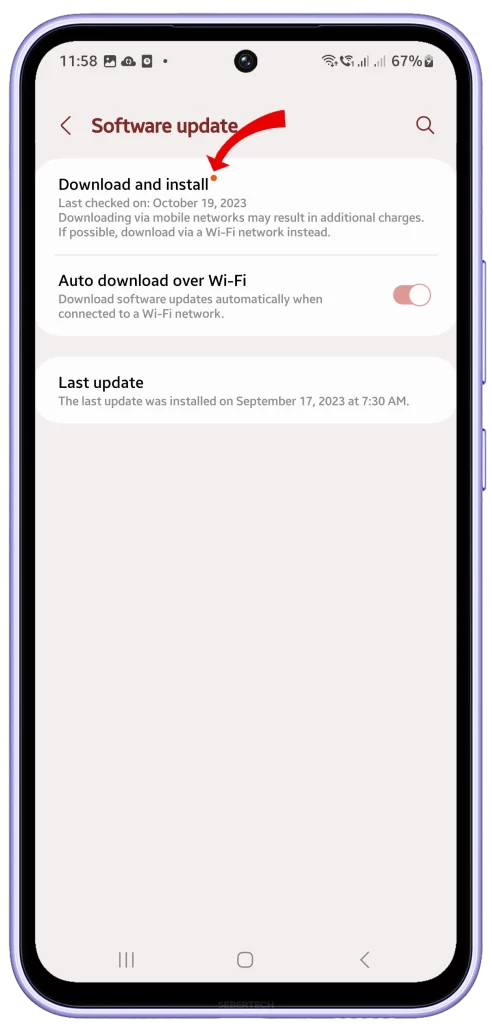
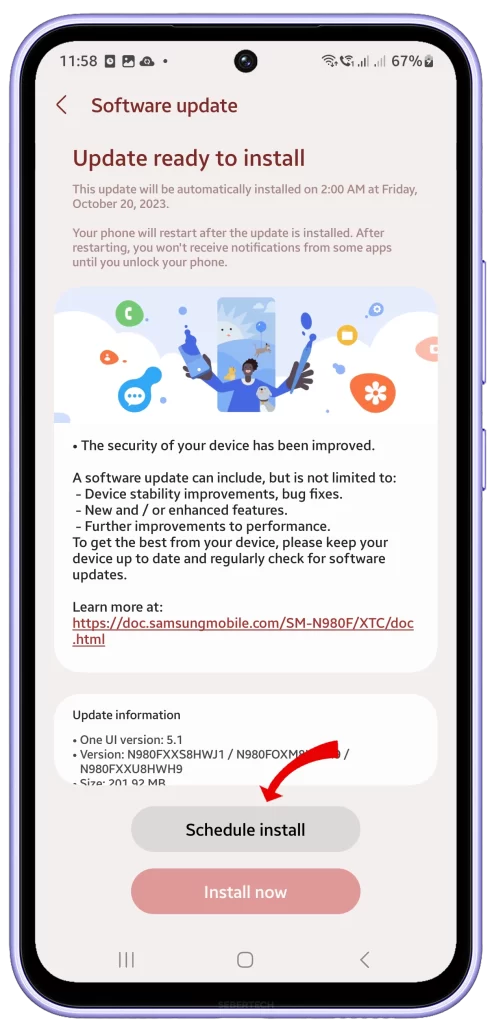
To update your Galaxy A24’s software, follow these steps:
- Open the Settings app.
- Tap on Software update.
- Tap on Download and install.
- If an update is available, tap on Download now.
- Once the update is downloaded, tap on Install now.
To update your Galaxy A24’s apps, follow these steps:
- Open the Google Play Store app.
- Tap on the three lines in the top left corner of the screen.
- Tap on My apps & games.
- Tap on Updates.
- Tap on Update all to update all of your apps.
- Alternatively, you can tap on the Update button next to individual apps to update them manually.
It is important to note that updating your phone’s software and apps may not always resolve the issue of lagging and freezing. However, it is a good idea to keep your software and apps up to date to ensure that you have the latest bug fixes and performance improvements.
3rd solution: Check Available Storage
When your Galaxy A24 has low storage space, the operating system and apps have less space to work with. This can cause the phone to lag and freeze, especially when you are trying to run multiple apps at the same time.
Additionally, low storage space can make it difficult for the operating system to update apps and software, which can also lead to performance problems.
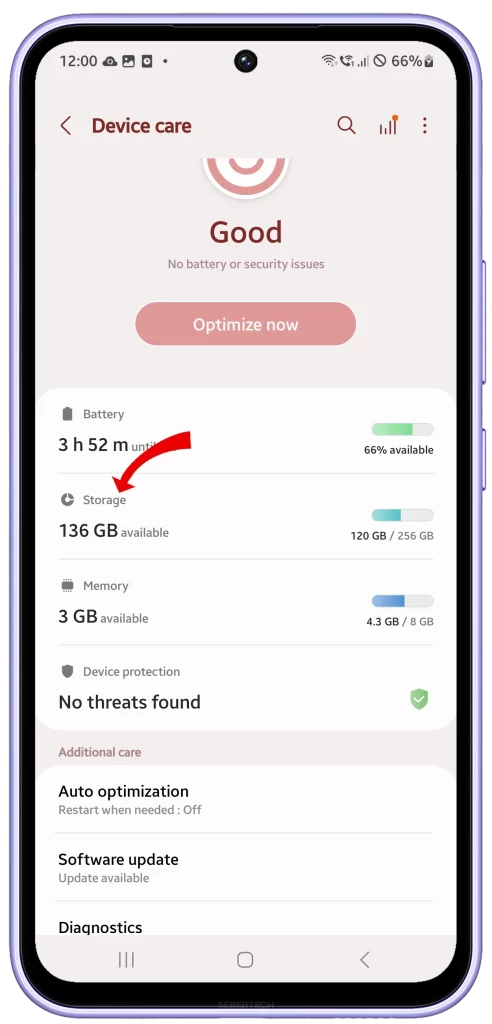
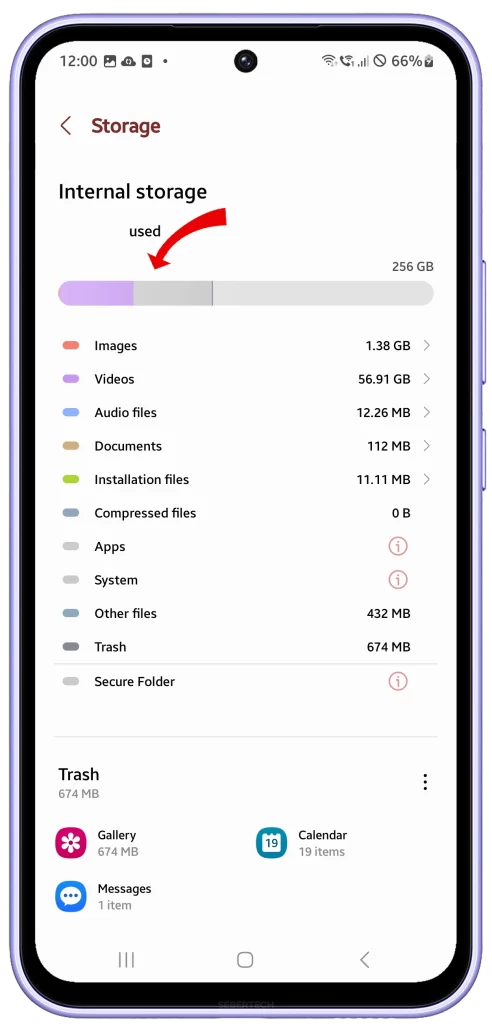
There are two ways to check the available storage on your Galaxy A24:
1. Using the Settings app
- Open the Settings app.
- Tap on Device care.
- Tap on Storage.
- You will see a bar graph that shows how much of your phone’s storage is being used. The available storage is the space that is not being used by apps, files, or the operating system.
2. Using the My Files app
- Open the My Files app.
- Tap on Internal storage.
- You will see a list of all the files and folders on your phone’s internal storage.
- At the top of the screen, you will see a bar graph that shows how much storage is being used. The available storage is the space that is not being used.
There are a few things you can do to free up storage space on your Galaxy A24:
- Delete unused apps and files. Go through your apps and files and delete anything that you no longer need or use. You can also use a file manager app to help you find and delete large files.
- Move photos and videos to a cloud storage service. If you have a lot of photos and videos, you can move them to a cloud storage service, such as Google Photos or iCloud. This will free up storage space on your phone and make it easier to access your photos and videos from anywhere.
- Use a microSD card. If your Galaxy A24 has a microSD card slot, you can use a microSD card to expand your storage space. This is a good option if you have a lot of photos, videos, or music that you want to store on your phone.
Aim for at least 10-15% free internal storage. Transfer photos/videos to the cloud or SD card to free up internal capacity.
4th solution: Reset all settings
Resetting all settings on a Galaxy A24 will restore all of the phone’s settings to their factory default values. This includes things like Wi-Fi passwords, Bluetooth pairings, and app permissions. It will not erase any of your personal data, such as photos, videos, or music.
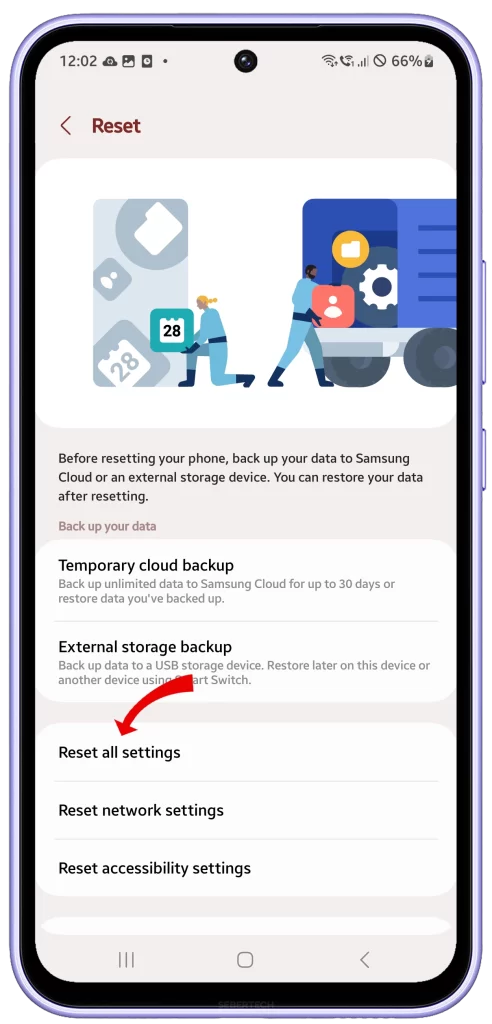
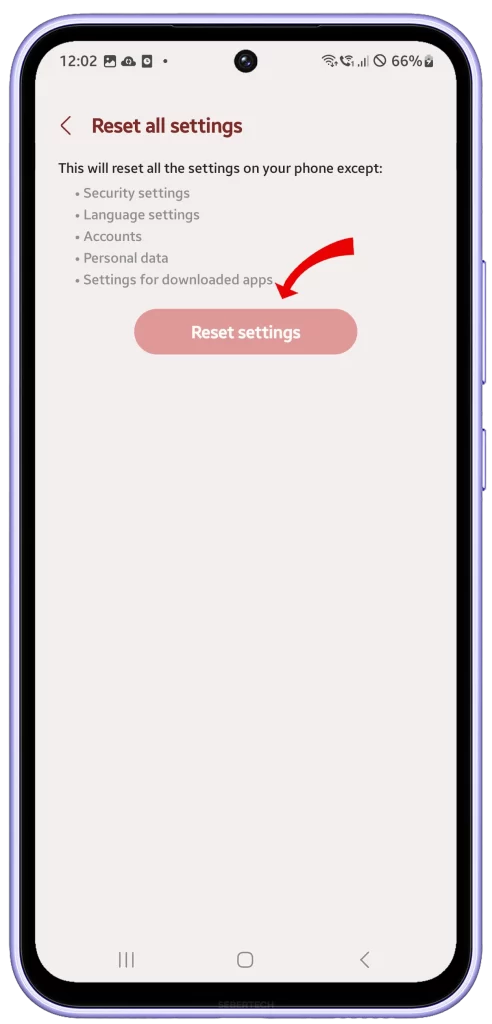
To reset all settings on a Galaxy A24, follow these steps:
- Open the Settings app.
- Tap on General management.
- Tap on Reset.
- Tap on Reset settings.
- Tap on Reset settings again to confirm.
Resetting all settings can help fix a Galaxy A24 that is lagging and freezing by clearing any corrupted settings that may be causing the problem. It can also help to fix problems with specific apps or features.
Prevent Overheating
When your phone overheats, the internal components can become too hot to function properly. This can cause the phone to lag, freeze, or even shut down.
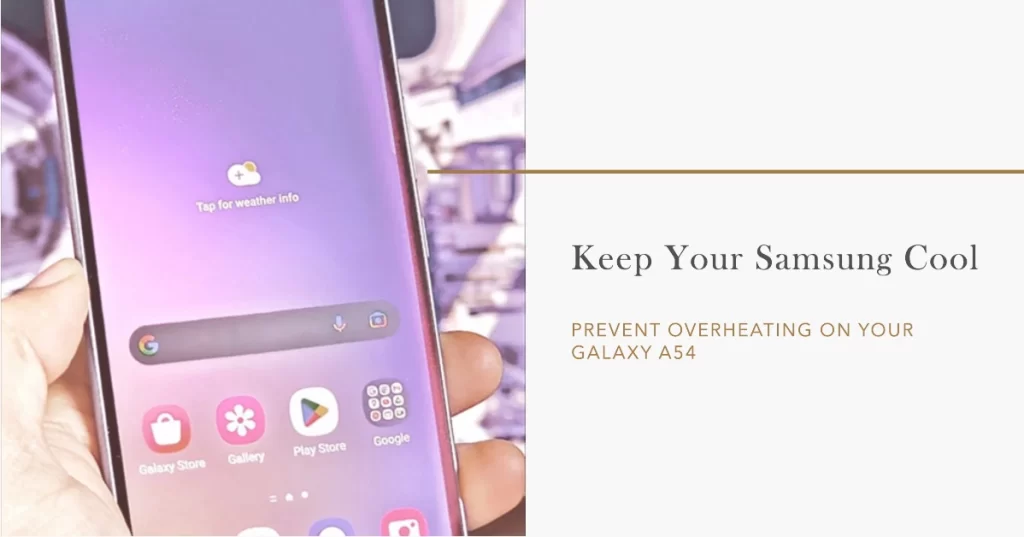
There are a few reasons why overheating can cause your phone to lag and freeze:
- Thermal throttling: When your phone overheats, the processor will automatically reduce its speed in order to cool down. This can cause the phone to lag and perform slowly.
- System instability: Overheating can also cause the phone’s operating system to become unstable. This can lead to freezes, crashes, and other unexpected behavior.
- Hardware damage: In severe cases, overheating can damage the phone’s internal components. This can lead to permanent problems with performance and reliability.
Here are some tips to help prevent your phone from overheating:
- Avoid using your phone in direct sunlight or other hot environments.
- Close any apps that you are not using.
- Reduce the screen brightness.
- Turn off Bluetooth, Wi-Fi, and GPS when you are not using them.
- Take breaks from using your phone for extended periods of time.
- Use a phone case that allows for good heat dissipation.
If your phone does overheat, try to cool it down as quickly as possible. You can do this by placing it in a cool, shaded area or by using a cooling fan. You can also try restarting your phone.
If you are concerned about your phone overheating, you can install a temperature monitoring app. These apps will show you the current temperature of your phone’s CPU and other components. You can also set up alerts to notify you if your phone gets too hot.
Seek More Help
For ongoing performance issues after troubleshooting, contact Samsung Support. They can diagnose potential hardware defects covered under warranty.
You can reach out to Samsung Support via live chat on their site or by scheduling a service appointment at a Samsung authorized service center.
Don’t let device lag slow you down! With some focused troubleshooting, you can get your Galaxy A24 running fast and smooth again.
