If your Google Pixel 7 Pro’s Wi-Fi is disconnecting and reconnecting frequently, it can be very frustrating. There are a number of things that can cause this problem, but there are also a number of things you can do to try to fix it.
This article will provide you with a comprehensive guide on how to fix a Google Pixel 7 Pro’s Wi-Fi that is disconnecting and reconnecting. You will learn about the common causes of the problem, as well as a variety of troubleshooting steps you can try to fix it.
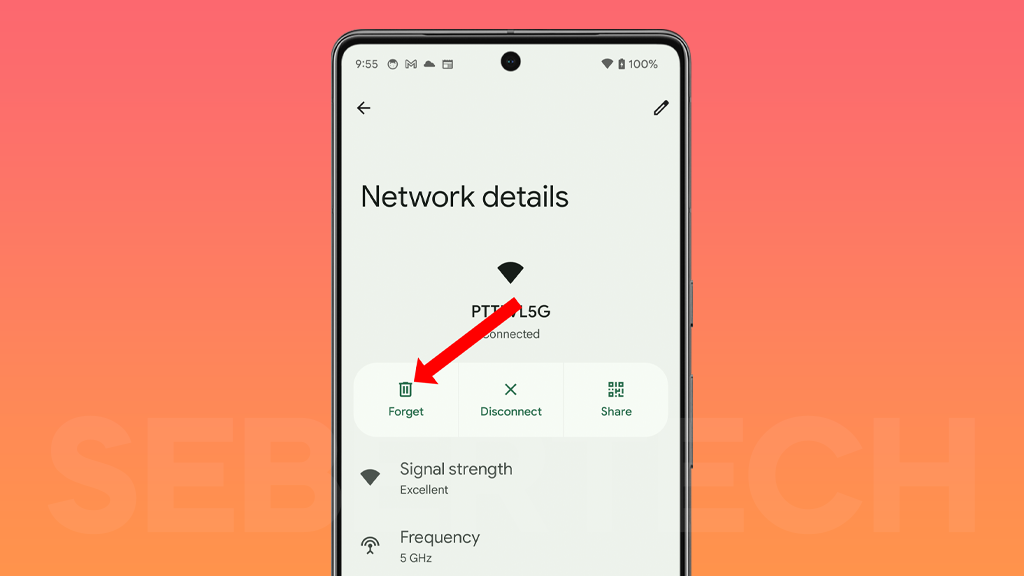
Sections
Why does my Pixel 7 Pro keep disconnecting from my network?
The most common causes of a Google Pixel 7 Pro’s Wi-Fi disconnecting and reconnecting are:
- Software glitches: Minor software glitches can sometimes cause Wi-Fi problems. Restarting your phone or updating your software can often fix these glitches.
- Hardware problems: If your phone or Wi-Fi router is damaged, it can cause Wi-Fi problems. If you have tried all of the troubleshooting steps and your Wi-Fi is still having problems, you may need to contact Google support or your Wi-Fi router manufacturer for further assistance.
- Interference: Other electronic devices in your home, such as microwaves, cordless phones, or baby monitors, can interfere with your Wi-Fi signal. Try moving your router away from these devices to see if that improves your Wi-Fi connection.
- Network congestion: If you are in an area with a lot of Wi-Fi networks, such as an apartment building or office building, your Wi-Fi signal may be weak. Try connecting to a different Wi-Fi network or using a cellular data connection if possible.
- Router problems: If your router is not working properly, it can cause Wi-Fi problems. Try restarting your router or resetting it to factory default settings. If you are still having problems, you may need to contact your Wi-Fi router manufacturer for further assistance.
ALSO READ: Pixel 7 Pro Draining Battery So Fast? Learn Why & How To Fix It! (Android 14)
1. Restart your phone
You may need to restart your phone to fix a Wi-Fi disconnecting and reconnecting problem because a simple restart can often fix minor software glitches that may be causing the problem.
To restart your Pixel 7 Pro, press and hold the Power button and Volume up key at the same time, then tap Restart.
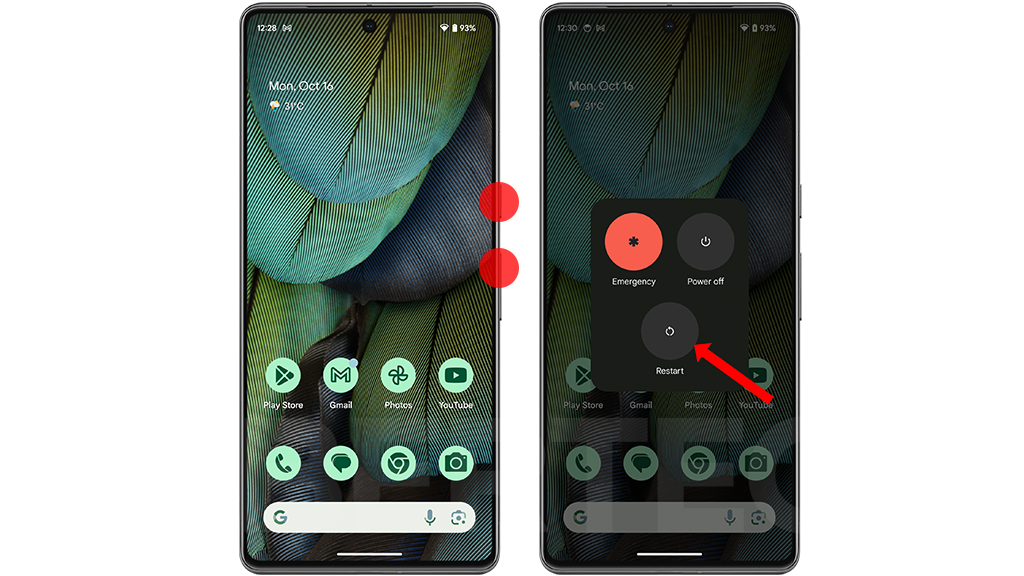
Restarting your phone will clear out the temporary memory and reload the operating system. This can sometimes fix problems that are caused by software glitches or memory leaks.
Restarting your phone is also a good way to troubleshoot other problems, such as slow performance, battery drain, and app crashes.
2. Forget and reconnect to your Wi-Fi network
You may need to forget and reconnect to your Wi-Fi network if you are having problems with your connection, such as frequent disconnections, slow speeds, or no connectivity at all. Forgetting and reconnecting to your Wi-Fi network can help to clear out any temporary glitches or configuration errors that may be causing the problem.
To forget and reconnect to your Wi-Fi network, follow these steps:
1. Go to Settings > Network & internet > Internet.
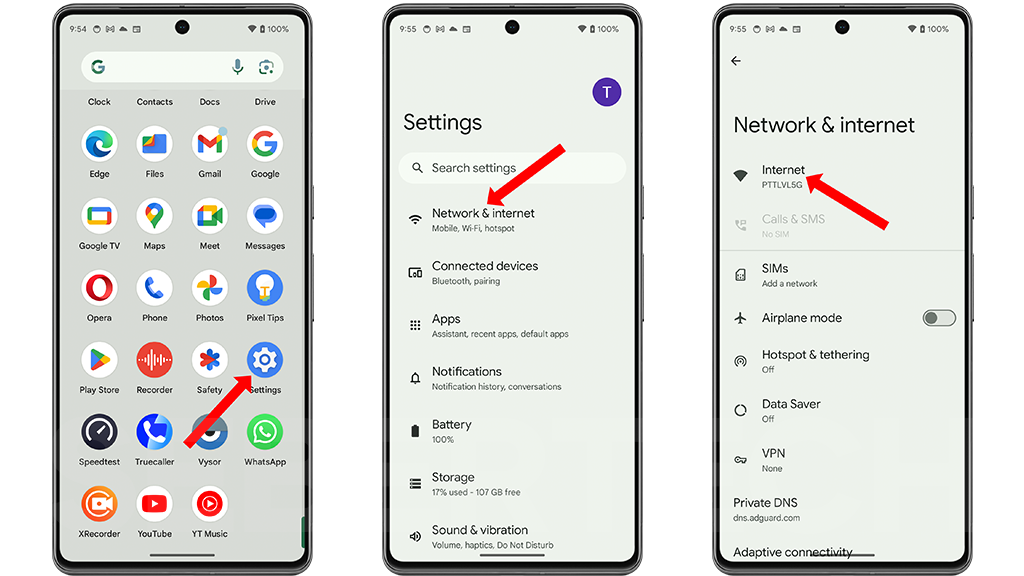
2. Tap the gear icon next to the name of your Wi-Fi network, then tap Forget.
3. Tap the network again and enter your password to reconnect.
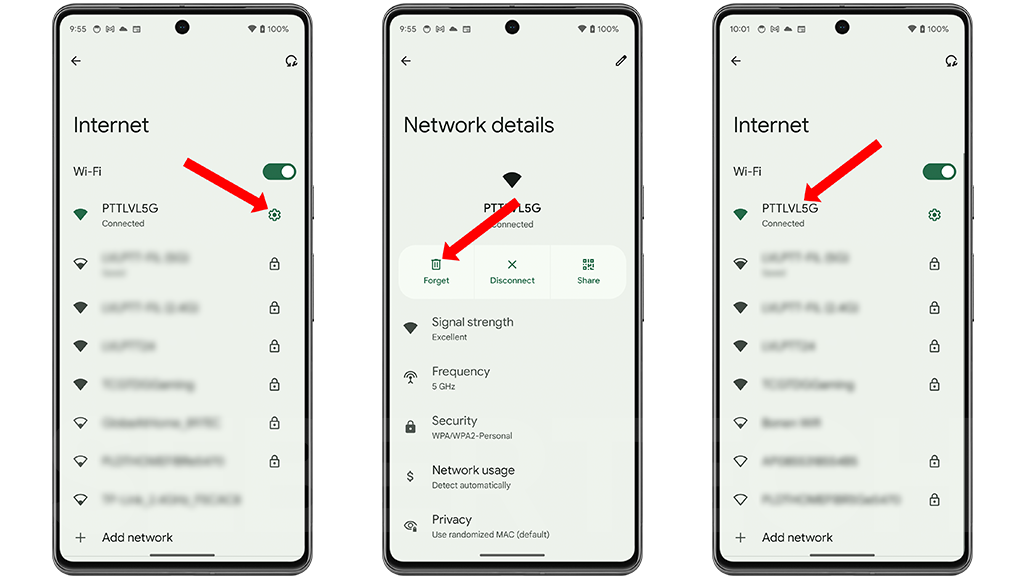
Once you have forgotten and reconnected to your Wi-Fi network, your phone will download a new IP address and reconnect to the network. This can often fix minor problems with your Wi-Fi connection.
Forgetting and reconnecting to your Wi-Fi network is a safe and easy way to troubleshoot Wi-Fi problems. However, it is important to note that this will erase all of your saved Wi-Fi settings for that network. This means that you will need to enter your password again to connect to the network.
3. Check for updates
You may need to check for updates for your Google Pixel 7 Pro if you are having Wi-Fi disconnecting / reconnecting problems. This is because software updates can often fix bugs and improve performance, including Wi-Fi performance.
To check for updates on your Google Pixel 7 Pro, follow these steps:
- Open the Settings app.
- Tap System.
- Tap System update.
- Tap Check for update.
- If an update is available, follow the on-screen instructions to download and install it.
4. Disable Adaptive Connectivity
You may need to disable Adaptive Connectivity on your Google Pixel 7 Pro if it is causing Wi-Fi problems. Adaptive Connectivity is a feature that automatically switches between Wi-Fi and mobile data depending on which connection is stronger. However, some users have reported that this feature can cause Wi-Fi problems, such as frequent disconnecting and reconnecting.
To disable Adaptive Connectivity on your Google Pixel 7 Pro, follow these steps:
- Open the Settings app.
- Tap Network & internet.
- Tap Adaptive Connectivity.
- Toggle off the Adaptive Connectivity switch.
Disabling Adaptive Connectivity will force your Pixel 7 Pro to use Wi-Fi whenever it is available. This can help to improve Wi-Fi performance and reliability, especially in areas with weak Wi-Fi signals.
Important note: Disabling Adaptive Connectivity may increase your mobile data usage. If you are on a limited data plan, be sure to monitor your data usage carefully.
5. Reset your network settings
You may need to reset your network settings if you have tried all of the other troubleshooting steps and your Google Pixel 7 Pro’s Wi-Fi is still disconnecting and reconnecting. Resetting your network settings will erase all of your network settings, including your Wi-Fi settings, Bluetooth settings, and mobile data settings. This can fix a variety of problems, including software glitches, malware infections, and hardware problems.
To reset your network settings, follow these steps:
- Go to Settings > System > Advanced > Reset options > Reset network settings.
- Tap Reset settings to confirm.
Your phone will restart and your network settings will be reset. You will need to reconnect to your Wi-Fi network and Bluetooth devices.
6. Check for interference
You should check for interference because other electronic devices in your home, such as microwaves, cordless phones, or baby monitors, can interfere with your Wi-Fi signal. This can cause your Wi-Fi to disconnect and reconnect frequently.
To check for interference, you can use a Wi-Fi analyzer app. There are many free and paid Wi-Fi analyzer apps available for both Android and iOS devices.
Once you have installed a Wi-Fi analyzer app, open it and scan for Wi-Fi networks in your area. The app will show you the strength of each network, as well as the channel that each network is using.
If you see that there are other networks using the same channel as your network, this could be causing interference. Try moving your router to a different location, or changing the channel that your network is using.
7. Contact Google support
You may need to contact Google support if you have tried all of the troubleshooting steps above and your Pixel 7 Pro’s Wi-Fi is still disconnecting and reconnecting. Google support may be able to help you with the following:
- Identify the cause of the problem: Google support may be able to identify the cause of your Wi-Fi problem. This can be helpful if you have tried all of the troubleshooting steps above and you are still having problems.
- Provide additional troubleshooting steps: Google support may be able to provide you with additional troubleshooting steps that you can try. This may include steps that you have not tried before, or steps that are specific to your Pixel 7 Pro model.
- Repair your device: If Google support determines that your Pixel 7 Pro needs to be repaired, they can help you schedule a repair appointment or send you a replacement device.
To contact Google support, you can call their customer support number or visit their website.