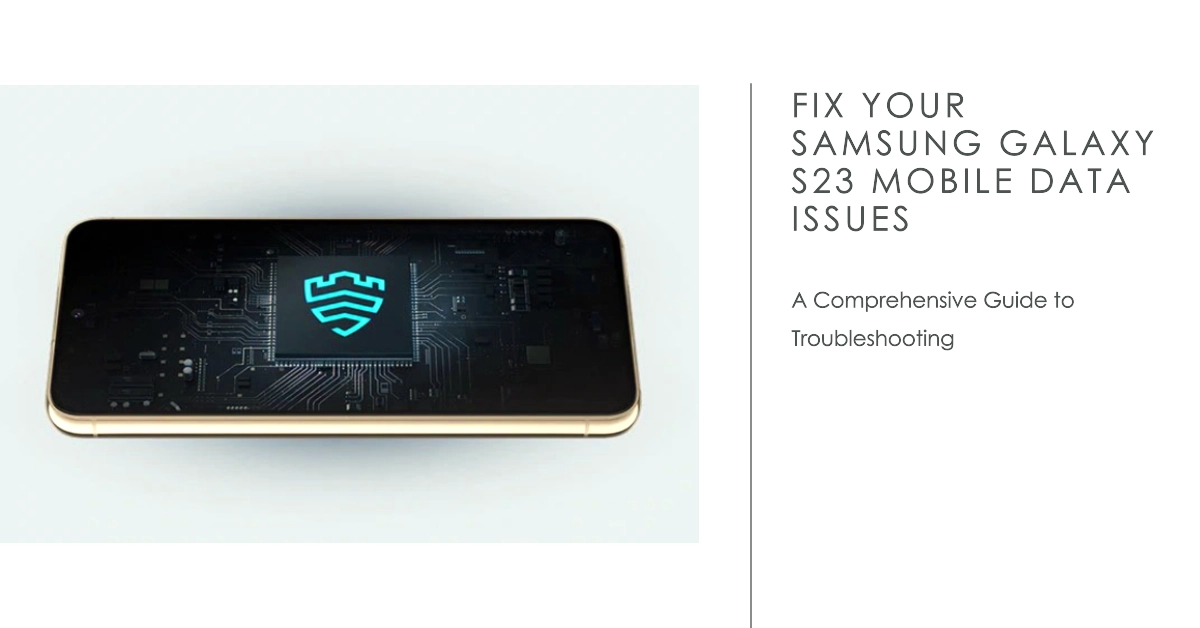Facing mobile data connectivity issues with your Samsung Galaxy S23 can be frustrating, especially when you’re away from Wi-Fi. This comprehensive guide will delve into the potential causes of these issues and provide step-by-step solutions to get your mobile data back on track.
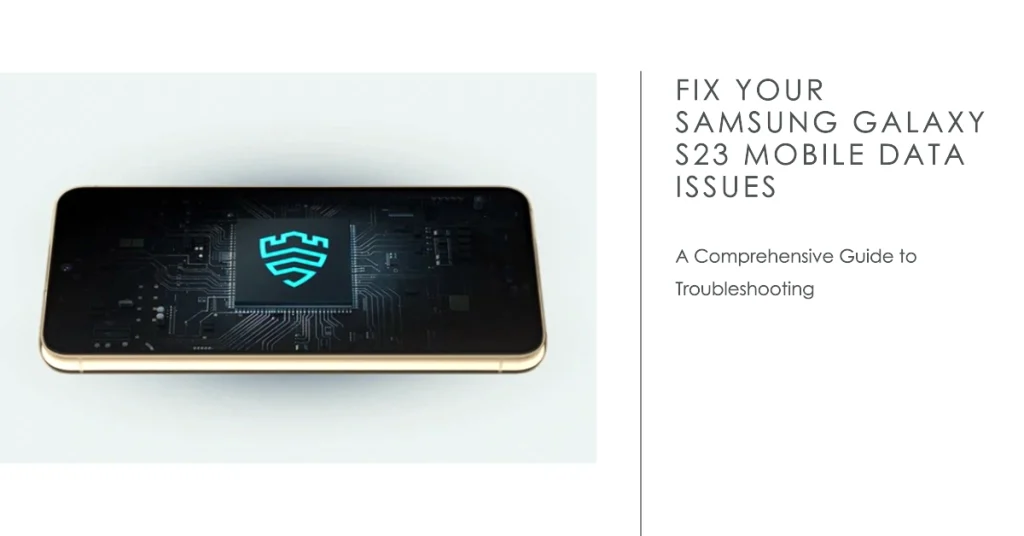
Whether you’re encountering the dreaded “No Internet” message or experiencing slow and sluggish data speeds, this guide will equip you with the necessary troubleshooting techniques to restore seamless mobile data connectivity on your Galaxy S23.
Common Causes of Mobile Data Issues
There are several factors that can cause mobile data issues on Samsung phones. Some of the most common causes include:
- Software issues: Software bugs or glitches can sometimes interfere with mobile data connectivity. Samsung regularly releases software updates to fix these issues, so it’s important to keep your phone up to date.
- Incorrect APN settings: The APN (Access Point Name) is a set of settings that tell your phone how to connect to your carrier’s mobile data network. If the APN settings are incorrect, you won’t be able to connect to the internet. You can get the correct APN settings from your carrier’s website or customer service.
- SIM card issues: Your SIM card might be damaged or incorrectly inserted, which can also cause mobile data problems. Try removing and reinserting your SIM card. If that doesn’t work, you may need to get a new SIM card from your carrier.
- Weak signal: If you’re in an area with a weak signal, you may experience data speeds that are slower than normal. Try moving to a different location where the signal is stronger.
- Data plan issues: Make sure your data plan is active and that you haven’t exceeded your data limit. You can check your data usage on your carrier’s website or app.
- Background apps: Some apps can use a lot of background data, which can slow down your mobile data connection. Try closing any apps that you’re not using.
- Third-party apps: Some third-party apps can interfere with mobile data connectivity. Try uninstalling any recently installed apps that you don’t need.
- Hardware issues: In some cases, mobile data issues can be caused by hardware problems with your phone. If you’ve tried all of the other troubleshooting steps and you’re still having problems, you may need to contact Samsung for support.
Troubleshooting Mobile Data Issues
1. Check for Network Outages
Before diving into device-specific troubleshooting, it’s crucial to eliminate the possibility of a network-wide outage. Contact your mobile service provider to confirm if there are any reported outages in your area. If an outage is confirmed, be patient and wait for the network provider to resolve the issue.
2. Verify Data Plan Status
Ensure your mobile data plan is active and hasn’t reached its data limit. You can check your data usage and plan details by accessing your account through your mobile service provider’s website or app.
3. Restart Your Galaxy S23
A simple restart can often resolve minor glitches and software hiccups that might be causing mobile data issues. Press and hold the Power and Volume Down buttons simultaneously until the power menu appears. Select “Restart” and wait for your phone to reboot completely.
4. Toggle Airplane Mode
Enable Airplane Mode for a few seconds and then disable it again. This will refresh your phone’s network connections and potentially fix any temporary connectivity issues.
5. Check for Software Updates
Outdated software can sometimes lead to compatibility issues with your mobile network. Check for available software updates by going to Settings > Software Update. If an update is available, download and install it.
6. Ensure Data Roaming is Enabled (If Applicable)
If you’re traveling outside your usual coverage area, enable data roaming to connect to other available networks. Go to Settings > Connections > Mobile Network > Data Roaming and toggle it on.
7. Reseat Your SIM Card
A loose or improperly seated SIM card can disrupt mobile data connectivity. Power off your Galaxy S23, remove the SIM card tray, and carefully inspect the SIM card for any signs of damage or debris. Gently reinsert the SIM card and ensure it’s firmly seated in the tray.
8. Reset Network Settings
Resetting your network settings will restore all network settings to their default values, potentially fixing any misconfigured settings. Go to Settings > General Management > Reset > Reset Network Settings. Confirm the reset and wait for your phone to restart.
9. Update Your APN Settings
APN (Access Point Name) settings are crucial for connecting to your mobile network. If your APN settings are outdated or incorrect, mobile data connectivity might be affected. Contact your mobile service provider to obtain the latest APN settings and configure them on your Galaxy S23.
10. Contact Your Mobile Service Provider
If you’ve tried all the aforementioned troubleshooting steps and still haven’t resolved the mobile data issue, contact your mobile service provider for further assistance. They can check for any network-related issues on their end and provide additional troubleshooting guidance.
Additional Tips
- Avoid using too many mobile data-intensive apps simultaneously, as this can strain your network connection.
- If your mobile data speed is slow, try moving to a location with better signal strength.
- If you’re still experiencing issues, consider visiting a Samsung service center for further diagnosis and assistance.
By following these troubleshooting steps and additional tips, you should be able to resolve mobile data issues on your Samsung Galaxy S23 and enjoy seamless connectivity wherever you go.