A seamless connection to your home Wi-Fi network is essential for staying connected and enjoying a smooth online experience. However, there may be instances when your Samsung Galaxy smartphone encounters difficulties connecting to your home Wi-Fi network.
This troubleshooting guide will delve into the potential causes of this issue and provide step-by-step solutions to help you resolve it effectively.
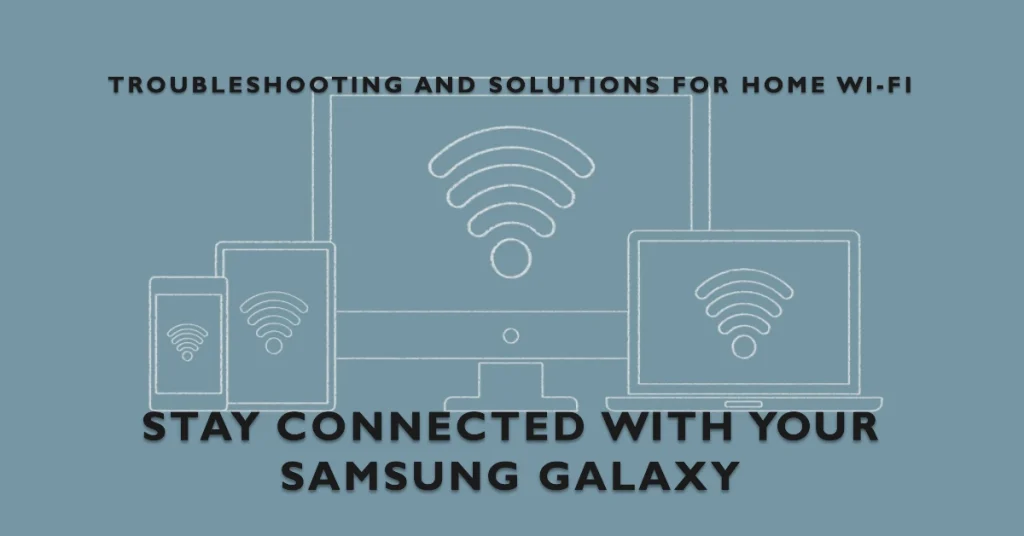
Identifying the Root Cause of the Connection Problem
Before diving into troubleshooting solutions, it’s crucial to identify the underlying cause of the Wi-Fi connectivity issue. This can be achieved by performing a few preliminary checks:
- Router Status: Verify that your router is turned on and properly connected to the internet. Check if any indicator lights on the router are blinking or displaying an error message.
- Device Compatibility: Ensure that your Samsung Galaxy smartphone is compatible with your home Wi-Fi network’s frequency band (2.4 GHz or 5 GHz) and security protocol (WPA2 or WPA3).
- Signal Strength: Move your smartphone closer to the router to improve signal strength. Weak signal can lead to intermittent connections or connection failures.
Basic Troubleshooting Techniques
- Restarting Devices: A simple yet often effective solution is to restart both your Samsung Galaxy smartphone and your Wi-Fi router. This can clear any temporary glitches or software issues that might be hindering the connection.
- Forgetting and Rejoining the Wi-Fi Network: On your smartphone, navigate to the Wi-Fi settings, select your home network, and tap on “Forget.” Then, re-enter your Wi-Fi password and attempt to connect again.
- Updating Device Software: Check for any available software updates for your Samsung Galaxy smartphone. Updates often include bug fixes and performance enhancements that may address Wi-Fi connectivity issues.
Advanced Troubleshooting Steps
If the basic troubleshooting steps fail to resolve the connection problem, consider these more advanced measures:
- Resetting Network Settings: Resetting your smartphone’s network settings will restore them to their default values, potentially fixing any misconfigured settings that could be causing the connection issue.
- Checking Router Firmware: Ensure your router’s firmware is up to date. Outdated firmware can lead to compatibility issues with newer devices like your Samsung Galaxy smartphone.
- Changing Wi-Fi Channel: If your home Wi-Fi network operates on a crowded channel, try changing it to a less congested one. This can improve signal strength and reduce interference from other networks.
- Contacting Your Internet Service Provider (ISP): If the issue persists, contact your ISP to rule out any problems on their end, such as network outages or service disruptions.
Additional Tips for Maintaining a Stable Wi-Fi Connection
- Regular Router Maintenance: Regularly restart your router and perform firmware updates to maintain optimal performance and security.
- Optimizing Router Placement: Position your router in a central location within your home to provide maximum signal coverage. Avoid placing it near electronic devices or obstacles that could interfere with the signal.
- Reducing Network Congestion: Limit the number of devices connected to your Wi-Fi network simultaneously. Consider using a wired connection for devices that require high bandwidth, such as gaming consoles or streaming devices.
- Securing Your Wi-Fi Network: Use a strong password and enable encryption protocols like WPA2 or WPA3 to protect your network from unauthorized access.
- Staying Updated with Software Updates: Promptly install software updates for your Samsung Galaxy smartphone and router to ensure compatibility and address any potential issues.
- Update your router’s firmware to ensure it’s running the latest software.
- Change the Wi-Fi channel on your router to avoid interference from other networks.
- Move your Wi-Fi router to a more central location in your home for better signal coverage.
- If you have a dual-band router, try connecting to the 5GHz band, which typically offers faster speeds and less congestion.
By following these troubleshooting steps and additional tips, you should be able to resolve Wi-Fi connectivity issues on your Samsung Galaxy smartphone and enjoy a reliable internet connection.
