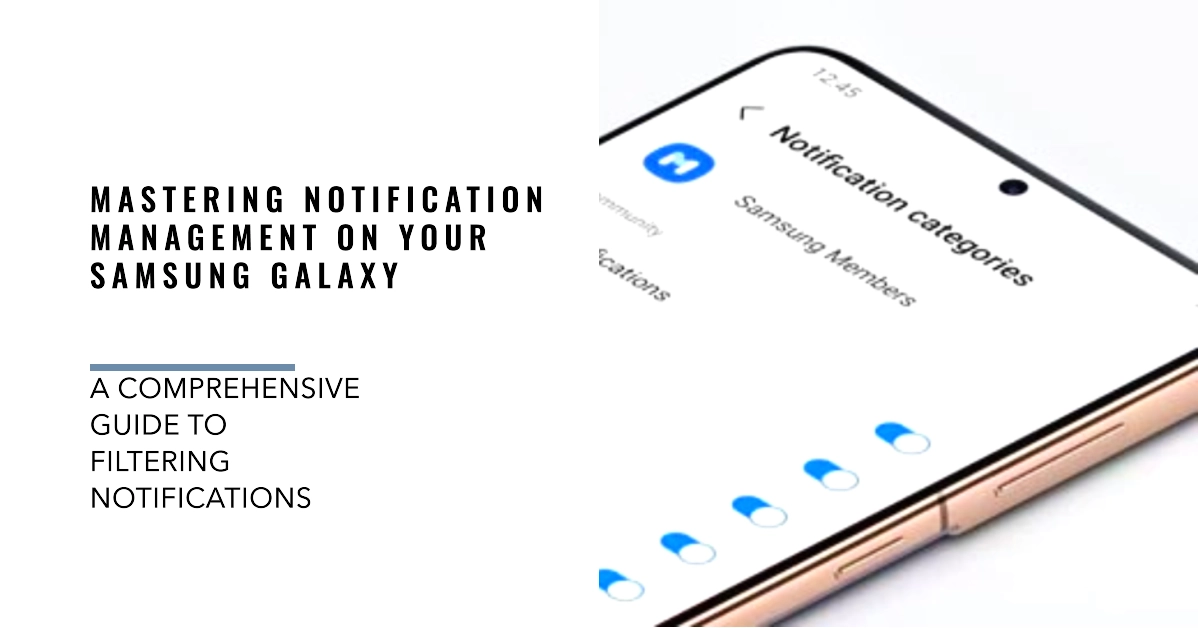In today’s hyperconnected world, notifications have become an indispensable part of our daily lives. While they keep us informed and connected, an overwhelming flood of notifications can quickly become a source of distraction and frustration. This is especially true for Samsung Galaxy smartphone users, who are often bombarded with alerts from various apps and services.
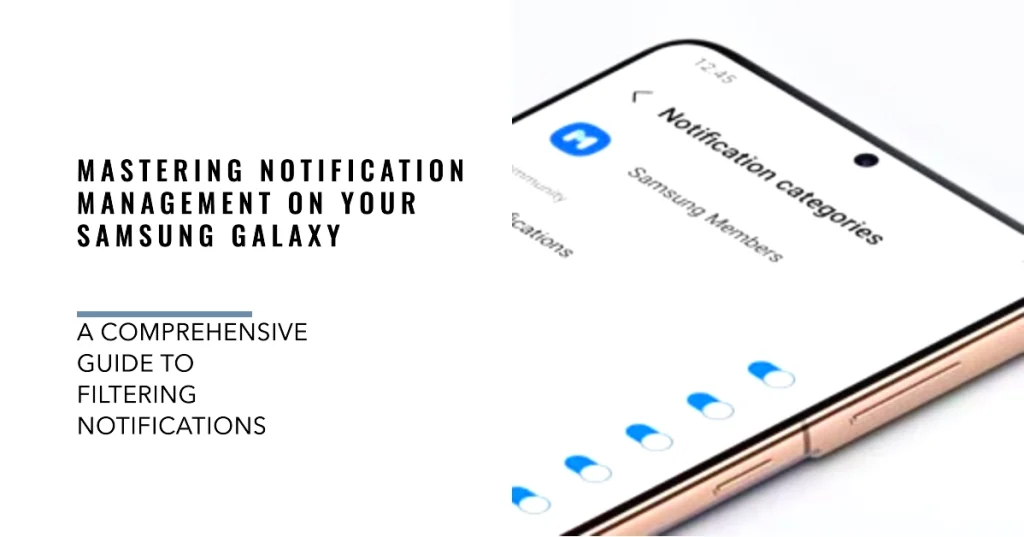
The good news is that Samsung Galaxy smartphones offer a comprehensive set of tools for filtering and managing notifications, allowing you to take control of your digital life.
Whether you want to silence pesky app notifications, block unwanted spam, or simply prioritize important messages, this guide will empower you to create a personalized notification experience tailored to your needs.
Understanding Notification Categories and Settings
Before delving into the specifics of filtering notifications, it’s essential to understand the different categories of notifications and the settings associated with them.
Notification Categories
Samsung Galaxy smartphones categorize notifications into three main groups:
- Alert notifications: These notifications emit a sound or vibration, accompanied by a visual alert on the lock screen and notification panel.
- Silent notifications: These notifications appear silently in the notification panel without any sound or vibration.
- No notifications: The app is completely blocked from sending any notifications.
Notification Settings
Each app has its own notification settings, which can be customized to control the type and behavior of notifications. These settings typically include options for:
- Notification type: Choose between alert, silent, or no notifications.
- Sound: Select a notification sound or turn off sounds altogether.
- Vibration: Enable or disable vibration for notifications.
- Priority: Set the notification priority to determine its importance and placement in the notification panel.
- Content: Choose whether to show or hide notification content on the lock screen.
- Pop-up notifications: Enable or disable pop-up notifications for specific apps.
Filtering Notifications: A Step-by-Step Guide
Now that you have a grasp of notification categories and settings, let’s explore the step-by-step process of filtering notifications on your Samsung Galaxy smartphone:
- Access Notification Settings:
- Swipe down from the top of the screen to open the Quick Panel.
- Tap the “Notifications” icon to access the notification settings.
- Manage App Notifications:
- Scroll through the list of apps to find the app you want to manage.
- Tap the app name to open its notification settings.
- Customize Notification Type:
- Select the desired notification type: alert, silent, or no notifications.
- Configure Notification Sounds and Vibration:
- Choose a notification sound or turn off sounds altogether.
- Enable or disable vibration for notifications.
- Adjust Notification Priority:
- Set the notification priority to determine its importance and placement in the notification panel.
- Control Content Visibility:
- Choose whether to show or hide notification content on the lock screen.
- Manage Pop-up Notifications:
- Enable or disable pop-up notifications for specific apps.
- Apply Changes:
- Once you’ve made your desired changes, tap the “Back” arrow to save the settings.
Advanced Notification Filtering Techniques
In addition to the basic filtering methods, Samsung Galaxy smartphones offer several advanced techniques for managing notifications:
- Using “Do Not Disturb” Mode:
- Activate “Do Not Disturb” mode to temporarily silence all notifications except for priority contacts and apps.
- Creating Custom Notification Rules:
- Utilize the “Bixby Routines” feature to create custom rules for filtering notifications based on specific conditions, such as time of day, location, or activity.
- Blocking Spam Notifications:
- Identify and block spam notifications by long-pressing on the notification and selecting “Block.”
- Setting Up App-Specific Filters:
- Many apps offer their own notification filtering options within their settings. Explore the app’s settings to find these options.
Tailoring Notifications to Your Needs
Mastering the art of notification filtering can help take control of your digital life and create a personalized notification experience that aligns with your preferences and needs.
Whether you want to minimize distractions, prioritize important messages, or simply achieve a sense of calm amidst the constant barrage of alerts, filtering notifications is the key to unlocking a more mindful and productive smartphone experience.