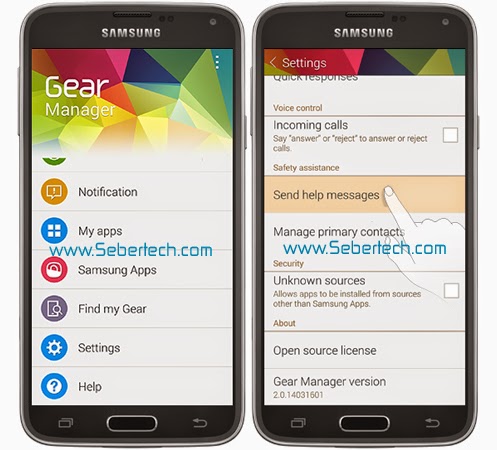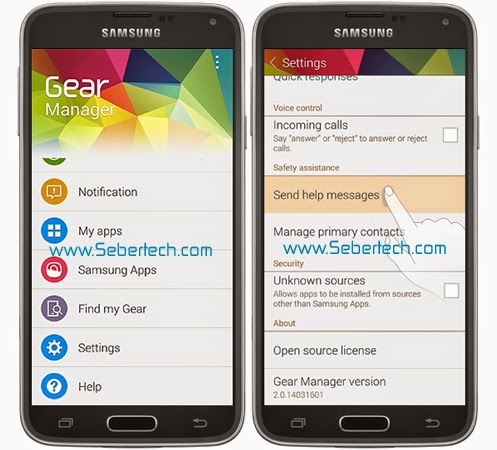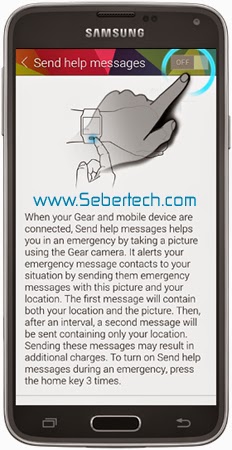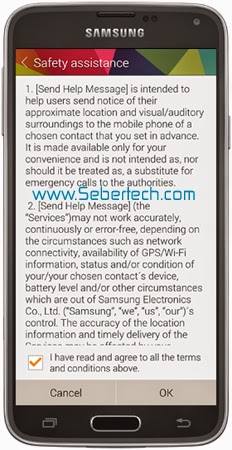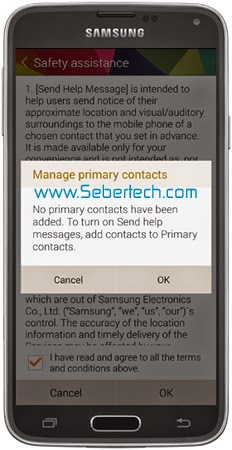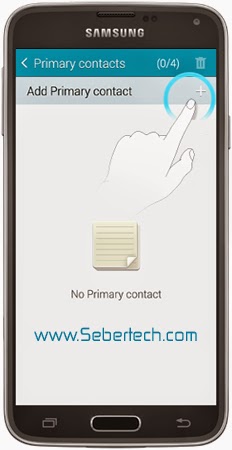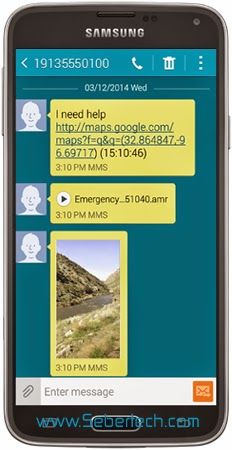We’ve decided to skip on the Galaxy Gear to go straight for the Galaxy Gear 2, which is of course more advanced and stable. This is actually our first support post for this gadget.
You would probably wear your Gear 2 anywhere you go so the first post would be on how to make it useful in times of emergency. This is a walk-through guide on how to send emergency help messages whenever you’re in trouble. You will, however, need to have a Gear 2-compatible device and in this example I will use the new Samsung Galaxy S5.
It is important you remember to connect your Gear 2 to your mobile phone for the Emergency Help to work whenever you need it. And by the way, Gear 2 runs Tizen OS, not Android.
Setting Up
Step 1: From the Home screen of your Galaxy S5, tap the Apps ![]() icon and touch Gear Manager
icon and touch Gear Manager ![]() .
.
Step 2: Touch Settings, and then Send help messages.
Step 3: If this is your first time setting up your phone and Gear 2, you need to turn on Send help messages On because it was Off by default.
Step 4: You may read the Safety assistance information, tick the checkbox below and tap OK.
Step 5: You will need to setup your primary contact, which the Gear 2 will send messages whenever you invoke the emergency help feature. A dialog window will pop-up, just touch OK to setup your emergency contacts.
Step 6: Tap the Add primary contact icon on the upper-right corner of the screen. You can add up to 4 contacts.
Step 7: If you want to create a contact that cannot be found in your contacts list, tap Create contact, otherwise, tap Select from contacts.
Step 8: Tap the back arrow to return to the Safety assistance menu. Tap the Back button and then OK.
Step 9: With your primary contacts already setup, maximize this feature by selecting Send emergency picture and Send sound recording, which will be attached to your emergency message.
Step 10: Now, in the event of emergency, just press your Gear 2’s Power button three (3) times. The contacts you’ve setup can receive two messages: the first message will contain a photo of your location taken by the Gear 2, a link to your immediate location on a map, and an emergency text message.
In a short while, your contacts will again receive another message. This time, it would contain only the link to your current location on a map.
That’s it. I hope this tutorial can somehow help you. And oh, emergency events happen when we least expect them so take a little time setting up your Gear 2 to be able to send emergency help messages.