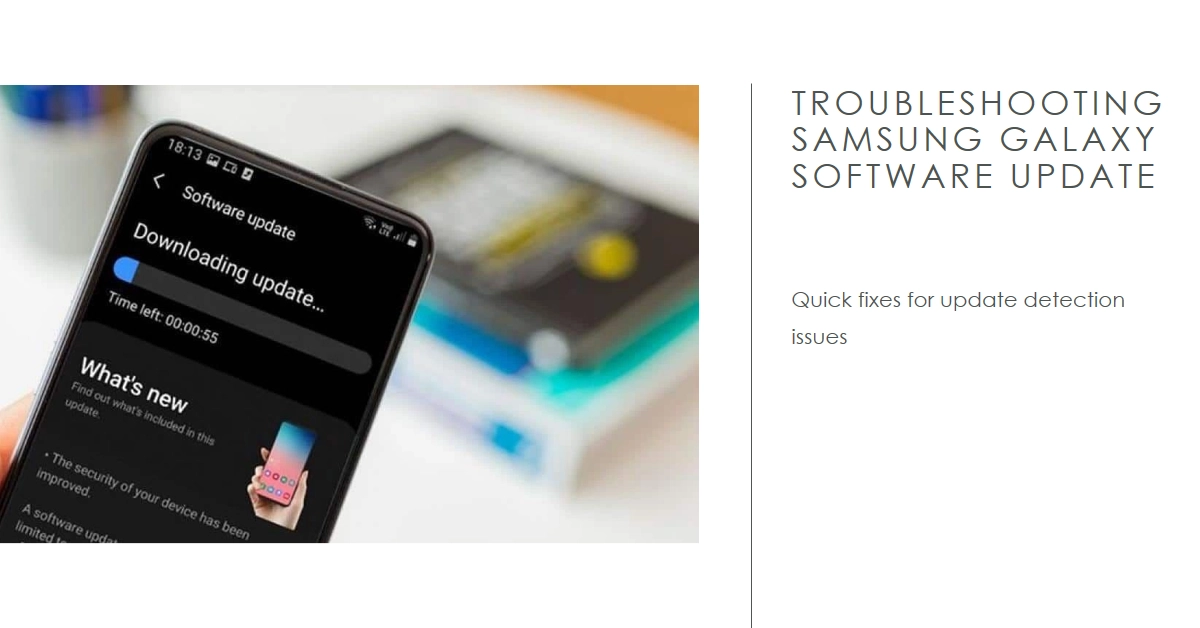Excitement buzzes as the latest One UI 6.0/Android 14 update rolls out, promising exciting new features and performance boosts. But what if your trusty Samsung Galaxy remains frustratingly stuck on an older version, refusing to acknowledge the upgrade? Don’t worry, you can have it fixed!
This comprehensive guide will walk you through every step to troubleshoot the missing update and get your phone experiencing the latest bells and whistles.
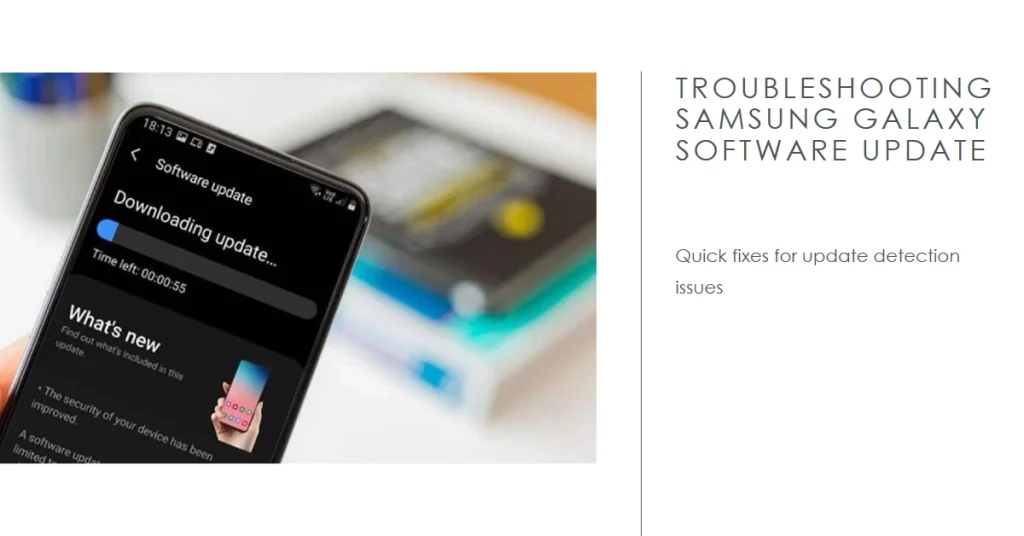
Reasons Why Your Galaxy Might Not Detect the Update
Before diving into solutions, let’s understand the potential culprits behind the missing update:
- Gradual rollout: Update releases often follow a staggered schedule, prioritizing specific regions, carrier models, or device variants.
- Connectivity issues: Unstable Wi-Fi or cellular data connections can interrupt the update download process.
- System errors: Temporary glitches or software bugs can hinder update detection.
- Incorrect settings: Outdated date and time configurations or disabled automatic updates can cause the phone to miss notifications.
- Low storage space: Insufficient internal storage can prevent downloads and installations.
Troubleshooting Steps to Bring the Update Home
Now, let’s tackle the issue head-on! Follow these steps in order, checking for the update after each one:
1. Confirm Your Device Eligibility:
- Visit Samsung’s official software update page (https://news.samsung.com/global/latest) and search for your specific Galaxy model.
- Check the “Software Update Information” section to see if One UI 6.0/Android 14 is available for your region and carrier.
2. Force Check for Updates:
- Open the Settings app on your Galaxy.
- Scroll down and tap Software update.
- Tap Download and install. If an update is available, it will begin downloading.
3. Ensure Strong Wi-Fi Connection:
- Connect your Galaxy to a stable Wi-Fi network to avoid data usage charges and ensure faster download speeds.
- If on a public Wi-Fi network, try switching to a more reliable one or mobile data.
4. Adjust Date and Time Settings:
- Inaccurate date and time settings can confuse update servers.
- Open the Settings app.
- Tap General management, then Date and time.
- Ensure the “Set automatically” switch is toggled on, or manually set the correct date and time based on your region.
5. Enable Automatic Updates:
- Automatic updates ensure you never miss a beat.
- Go back to Software update in Settings.
- Tap the three dots in the top corner and select Settings.
- Toggle on the switch for Auto download.
6. Free Up Storage Space:
- Insufficient storage space can hinder downloads and installations.
- Open the Files by Google app or another file manager.
- Identify and delete unnecessary files, apps, or media to free up space.
7. Restart Your Galaxy:
- A simple restart can often resolve temporary glitches.
- Press and hold the Power button, then tap Restart.
Advanced Troubleshooting Options
If the above steps haven’t yielded success, consider these additional measures:
- Clear System Cache: Clearing the system cache can remove temporary data that might be causing issues. Follow the steps provided on Samsung’s official support website for your specific device model.
- Reset to Factory Settings: This is a last resort as it erases all your data. Back up your important files before performing this step. You can find the factory reset option in the General management section of Settings.
Additional Tips
- Charge your phone: Updating requires sufficient battery power. Ensure your phone is at least 50% charged before initiating the update process.
- Back up your data: While updates are generally safe, it’s always a good practice to back up your important data before installing a new update.
- Be patient: Update rollouts can take time, especially for carrier-specific models. Don’t panic if you don’t see the update immediately.
Contact Samsung Support:
With a little detective work and these troubleshooting tips, you should be well on your way to enjoying the latest One UI 6.0 and Android 14 experience on your Samsung Galaxy.
If none of the above solutions work, it’s time to seek professional help. Contact Samsung Support through their website, app, or live chat to get personalized assistance with your specific device and situation.