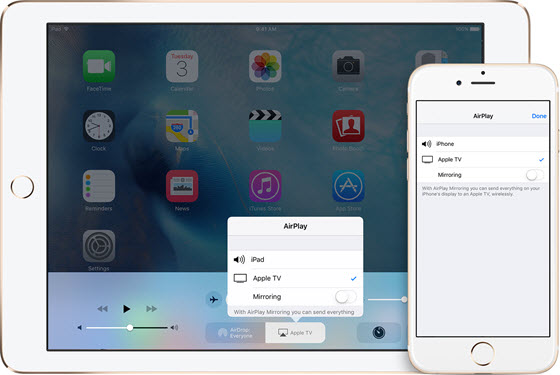AirPlay is a wireless streaming feature entrenched into a wide range of Apple devices including the new iPhone 7 and iPhone 7 Plus. With this feature, you can showcase your favorite photos, movies and applications from your iPhone, iPad or Mac computer on to your television. This content will help you learn how to use and take advantage of this cool feature.
There are times when you would opt to stream your favorite videos or other media files from your iPhone 7/7 Plus on to a larger TV screen. If so, then Apple’s AirPlay technology will let you do just this. The following steps will help you get started.
Here’s how to mirror your iPhone screen to a TV and start watching movies or play music videos wirelessly from your iPhone on a television set with an Apple TV.
1. Connect to the same Wi-Fi network on your iPhone and the device that you want to AirPlay to.
2. On your iPhone, open the Control Center.
3. From the Control Center screen, tap the AirPlay Mirroring icon (TV image).
4. When prompted with the list of available devices, tap to select your Apple TV from the list.
5. Enter the AirPlay passcode on your iPhone, if prompted with a passcode screen on your TV screen.
6. Tap OK to proceed.
Wait until both devices are connected successfully. Your iPhone screen should then be displayed on your television.
Your television will use the same screen orientation and aspect ratio to that of your iPhone. You can change your TV’s aspect ratio or zoom settings to fill your TV screen with the mirrored iPhone screen.
How to turn off AirPlay or Screen Mirroring on your iPhone 7/7 Plus
In case you’re done mirroring your iPhone screen, you can turn off AirPlay with these simple steps:
1. Go to the Control Center of your iOS device.
2. Once you’re in the Control Center, swipe horizontally to find the Now Play screen.
3. Tap the AirPlay icon to view a list of your available AirPlay devices.
4. Select your iOS device (iPhone7 or 7 Plus) from the list.
Important Notes:
- Make sure your iPhone is connected to a Wi-Fi network as AirPlay works via Wi-Fi.
- Also ensure you are connecting to an AirPlay-compatible device or that your TV supports AirPlay feature. For example, an AirPlay speaker (for wireless audio playback) or Apple TV (wireless video streaming).
You can also use AirPlay to view photos from your iPhone’s Photos app or to play the latest movies from Netflix on to your TV screen.