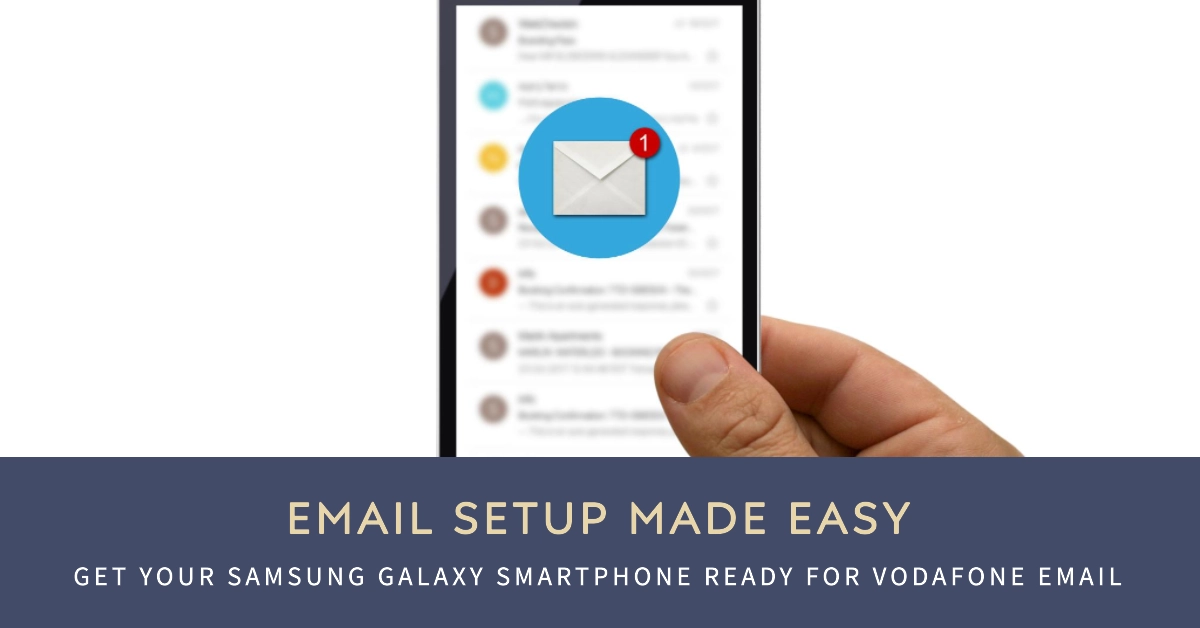Managing your emails on your Samsung Galaxy smartphone is essential for staying connected and productive. With Vodafone’s POP3/SMTP server settings, you can seamlessly access your Vodafone email account on your smartphone.
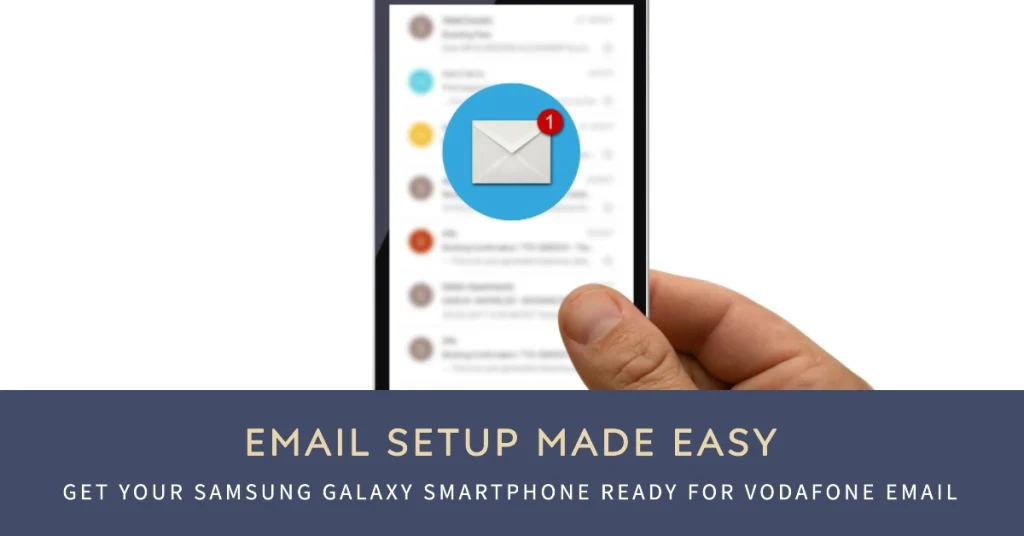
In this comprehensive tutorial, we’ll guide you through the process of setting up your Samsung Galaxy smartphone for email with Vodafone POP3/SMTP server settings. Whether you’re a seasoned smartphone user or just starting out, this guide will ensure you have a smooth and trouble-free experience.
Step-by-Step Guide to Setting Up Vodafone Email on Samsung Galaxy
Follow these steps whenever you’re all set to set up your Vodafone email account on your Samsung smartphone:
Step 1: Accessing the Email Settings
- On your Samsung Galaxy smartphone, locate and open the ‘Email’ app, typically found on the home screen or app drawer.
- If you haven’t already added any email accounts, you’ll be prompted to add one. Tap on the ‘Add account’ button.
- Select ‘Personal (POP3)’ from the list of account types.
Step 2: Entering Email Address and Password
- In the ‘Enter your email address’ field, type in your Vodafone email address.
- In the ‘Password’ field, enter your Vodafone email account password.
- Tap on ‘Next’ to proceed.
Step 3: Configuring POP3 Server Settings
- Select ‘POP3’ from the ‘Incoming server type’ options.
- In the ‘Server’ field, enter ‘pop.vodafone.net.au’.
- In the ‘Port’ field, enter ‘110’.
- Select ‘None’ from the ‘Security type’ options.
- Tap on ‘Next’ to continue.
Step 4: Configuring SMTP Server Settings
- Select ‘SMTP’ from the ‘Outgoing server type’ options.
- In the ‘Server’ field, enter ‘smtp.vodafone.net.au’.
- In the ‘Port’ field, enter ‘587’.
- Select ‘TLS’ from the ‘Security type’ options.
- In the ‘Username’ field, enter your Vodafone email address.
- In the ‘Password’ field, enter your Vodafone email account password.
- Tap on ‘Next’ to finish.
Step 5: Completing the Setup
- Review the account settings summary and make any necessary changes.
- Tap on ‘Done’ to complete the setup.
Additional Tips
- Ensure that your Samsung Galaxy smartphone is connected to a stable internet connection to receive and send emails.
- You can customize your email account settings, such as sync frequency, notification preferences, and display options.
- If you encounter any issues with receiving or sending emails, check Vodafone’s support resources for troubleshooting tips.
We hope that by following these step-by-step instructions, you’re able to seamlessly connect to your Vodafone email account and stay connected with your inbox wherever you go.