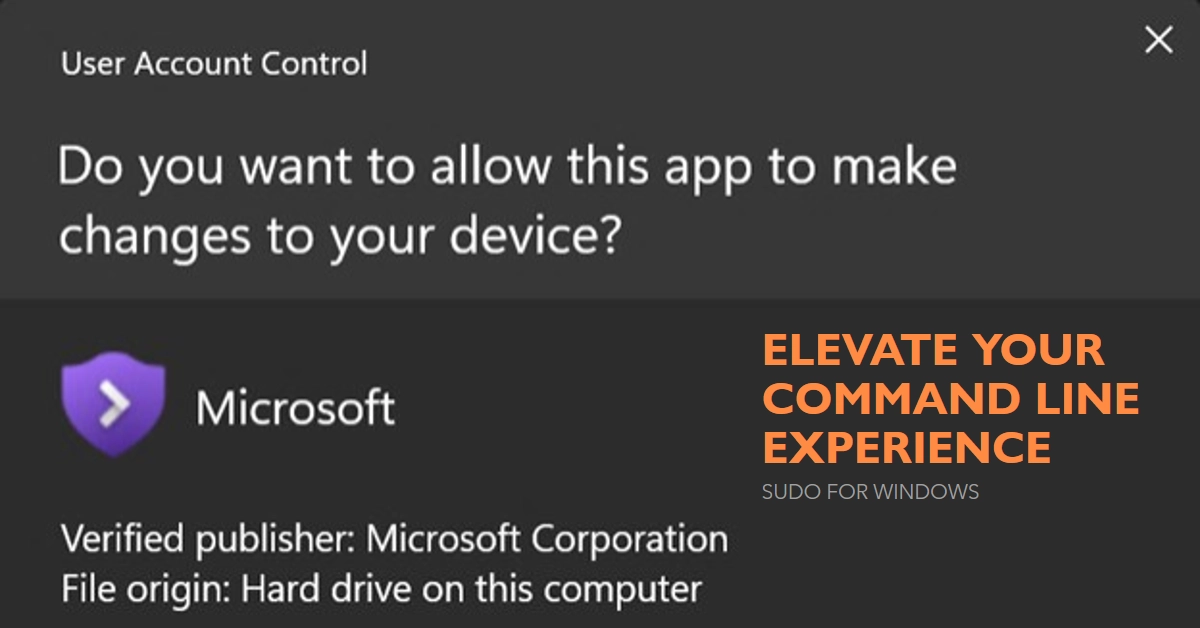Windows 11 has embraced a familiar friend from the Linux world: Sudo. This new feature empowers you to run commands with administrative privileges directly from your regular command prompt, streamlining your workflow and enhancing security.
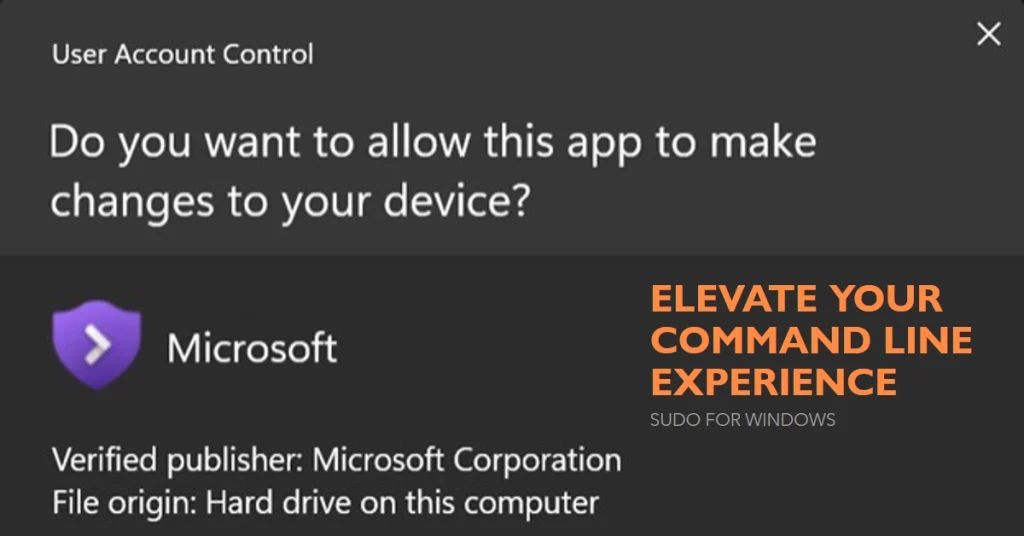
Let’s delve into what Sudo is, how it works, and how you can leverage it to your advantage.
What is Sudo for Windows?
Sudo, short for “superuser do,” is a command-line tool commonly used in Linux and macOS for executing commands with elevated privileges. Traditionally, on Windows, performing tasks requiring administrator access involved opening a separate elevated command prompt.
Sudo simplifies this process, allowing you to grant temporary administrative rights to specific commands within your current, non-elevated session.
How Does Sudo Work?
Sudo operates in three distinct modes, each catering to different preferences:
1. New Window: This mode mirrors the existing “Run as administrator” functionality, opening a new elevated command prompt window for the specific command.
2. Disable Input: The command runs in an elevated background process, accepting no input from your current session. Output is displayed in the current window.
3. Normal: Both input and output are routed through your current command prompt, providing a seamless, familiar experience akin to Linux’s Sudo.
Enabling and Using Sudo
Important Note: As of today, February 9th, 2024, Sudo is only available in the Canary and Dev Channels of the Windows 11 Insider Preview. To enable it:
- Join the Windows Insider Program and install the latest Insider Preview build.
- Open the Windows Terminal app.
- Right-click on the command prompt title bar and select “Settings.”
- Navigate to “Features” and enable “Sudo.”
Now, you can use Sudo! Simply type sudo followed by the command you want to run with elevated privileges. For example:
sudo mkdir c:\adminfiles
This will create a new directory named “adminfiles” in the C drive, requiring administrator permission. You’ll be prompted for your administrator password, and upon successful authentication, the directory will be created.
Benefits of Using Sudo
Sudo offers several advantages:
- Convenience: No need to switch between multiple command prompts, saving time and effort.
- Security: Commands run with temporary elevated privileges, minimizing the risk of accidental system modifications.
- Familiarity: Linux users will feel right at home with Sudo’s syntax and functionality.
- Flexibility: Choose the execution mode that best suits your workflow.
Limitations of Sudo
- Limited User Support: Currently, Sudo only supports elevating commands as the administrator user. Running as other users is planned but not yet available.
- Insider Preview Only: Sudo is still under development and currently restricted to Windows 11 Insider Preview builds.
Things to Keep in Mind
- Sudo is still under development and may have limitations or bugs.
- Exercise caution when using Sudo, as elevated commands can still cause damage if not used responsibly.
- Consider using alternative tools like “Run as administrator” for tasks that require persistent elevated access.
Final Notes
Sudo is a welcome addition to Windows 11, offering a convenient and secure way to run elevated commands. While it’s currently limited to Insider builds, its potential to streamline workflows and enhance security makes it a feature worth exploring.
As it evolves, Sudo is poised to become an essential tool for power users and administrators alike.