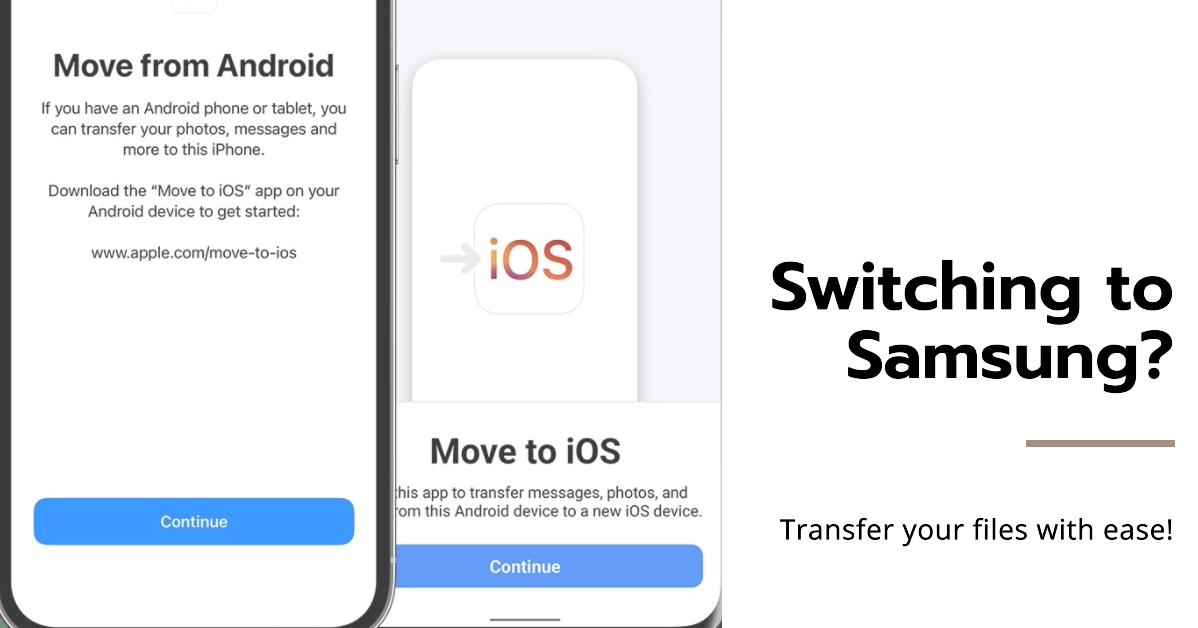In today’s interconnected world, switching from one smartphone platform to another has become increasingly common. While the process of changing devices can be exciting, it often presents the challenge of transferring your valuable data from your old phone to your new one. This is particularly true when transitioning from an iPhone to a Samsung Galaxy smartphone, as these devices operate on different operating systems.
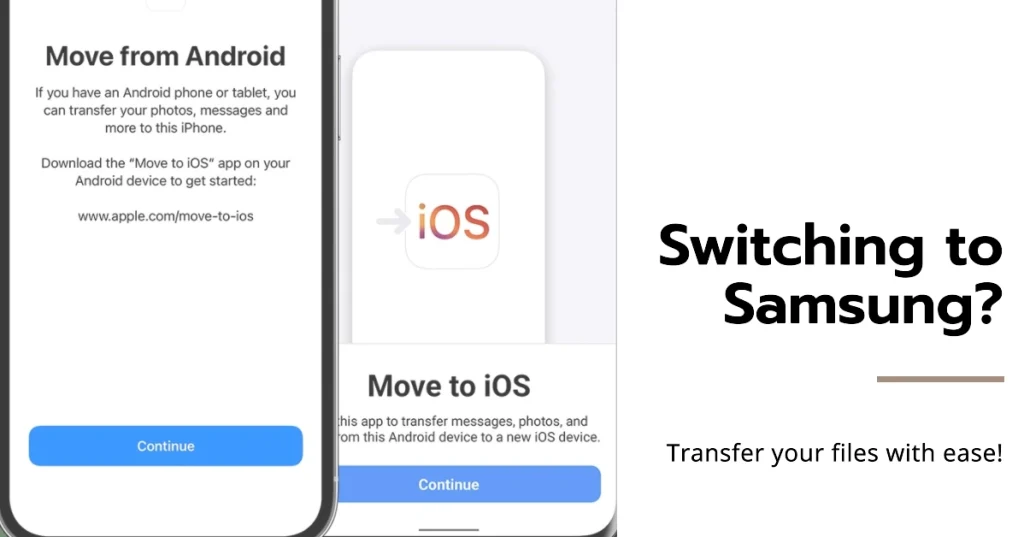
However, with the right tools and techniques, you can effortlessly transfer your files between these two platforms, ensuring a smooth and seamless transition.
Utilizing Samsung Smart Switch: A Hassle-free Approach
Samsung Smart Switch is a dedicated application developed by Samsung to facilitate the transfer of data from various devices, including iPhones, to Samsung Galaxy smartphones. It empowers you to migrate a wide range of data, including contacts, messages, photos, videos, music, and even app data. The application offers two convenient transfer methods: wireless and wired.
Wireless Transfer: Embracing Convenience
For a wireless file transfer, follow these steps:
- Download and Install Samsung Smart Switch: Ensure both your iPhone and Samsung Galaxy smartphone have the Samsung Smart Switch app installed.
- Launch Smart Switch: Open the Smart Switch app on both devices.
- Initiate Transfer: On your Samsung Galaxy smartphone, tap “Receive data” and select “iOS” as the transfer source.
- Enter Apple ID: On your iPhone, tap “Trust” when prompted and enter your Apple ID credentials.
- Select Data: Choose the data categories you want to transfer from your iPhone to your Samsung Galaxy smartphone.
- Start Transfer: Tap “Start” on your Samsung Galaxy smartphone to commence the transfer process.
- Monitor Progress: Observe the transfer progress on both devices until it’s complete.
Wired Transfer: Ensuring Stability
For a wired file transfer, follow these steps:
- Connect Devices: Connect your iPhone to your Samsung Galaxy smartphone using a USB-C to Lightning cable.
- Initiate Transfer: Launch the Smart Switch app on both devices.
- Select Data: On your Samsung Galaxy smartphone, tap “Receive data” and select “USB Cable” as the transfer source.
- Verify Connection: On your iPhone, tap “Trust This Computer” when prompted.
- Choose Data: Select the data categories you want to transfer from your iPhone to your Samsung Galaxy smartphone.
- Start Transfer: Tap “Start” on your Samsung Galaxy smartphone to begin the transfer process.
- Monitor Progress: Observe the transfer progress on both devices until it’s complete.
Additional Tips for a Smooth Transition
- Back Up Your iPhone: Before initiating the transfer process, ensure your iPhone is backed up to iCloud or a computer to safeguard your data.
- Charge Both Devices: Maintain adequate battery levels on both devices throughout the transfer process to avoid interruptions.
- Close Unnecessary Apps: Minimize multitasking on both devices to optimize transfer speed.
- Patience is Key: Depending on the amount of data being transferred, the process may take some time. Be patient and avoid disconnecting the devices prematurely.
- Verify Transfer Completion: Once the transfer is complete, double-check on your Samsung Galaxy smartphone that all desired data has been successfully transferred.
Final Thoughts
Transitioning from an iPhone to a Samsung Galaxy smartphone doesn’t have to be a daunting task. With Samsung Smart Switch and the provided instructions, you can seamlessly transfer your valuable files, ensuring a smooth and stress-free experience.
Embrace the versatility of your new Samsung Galaxy smartphone while retaining your cherished data from your iPhone.