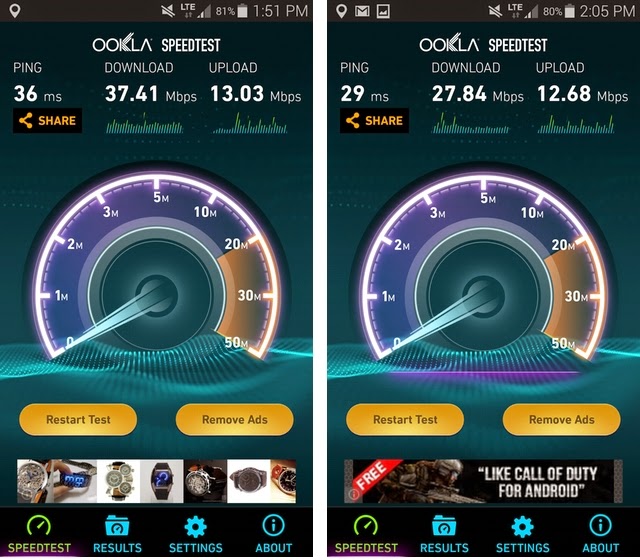Elaborated in this article are the recommended methods to troubleshoot problem on Samsung Galaxy S5 Data connection, particularly its browser, 4G or 3G network that often fluctuates.
Follow these steps to troubleshoot the problem:
1. Make sure you are within your Internet service provider/carrier’s coverage area. In some cases, the network connection fluctuates when you are already beyond your ISP’s range or coverage area.
2. Make sure the SIM card is installed properly. To avoid any damage to occur on the SIM card and/or the device itself, do not insert or remove the SIM card with the device turned ON. Also ensure to tightly close the multipurpose jack cover and back cover to avoid water and dust from penetrating your phone.
3. Verify your phone’s network settings or network mode. To get started, tap on the Apps menu from any Home screen, go to Settings->More Networks-> Mobile Networks->Network Mode. Go on by tapping the appropriate setting under network mode. Among the available options are Global, LTE/CDMA and GSM/UMTS.
4. Update device firmware or software version. Check for any available software updates for your device and if there is, go for an update. Software updates are typically rolled out to rectify existing problems on the device, including those associated with wireless network.
5. Diagnose your phone thru Safe Mode. If problem persists after performing the aforesaid methods, proceed by turning your Galaxy S5 to Safe Mode to put it in a diagnostic state. Doing so will help you determine whether or not the problem is caused by a third-party app. Try to disable a third-party app and see if the network would still fluctuate. You can uninstall, reinstall and then test each app to identify which is causing the problem.
6. Reboot the phone (soft reset). A soft reset is often among the first steps in troubleshooting a device. This is done by pressing and holding the Power button, then tap on Restart and tap OK. An alternative way of the aforesaid steps is by removing then re-inserting the battery on the device.
7. If problem persists, then you may consider doing a hard reset on your phone. This will reset the phone to its default factory settings. While a factory or hard reset has been known to resolve various issues on Samsung mobile devices, doing so also deletes or removes all your personal data. In this regard, we strongly suggest backing up of all your necessary contents before you initiate a factory reset on your Galaxy S5.
Steps to perform a factory/hard reset on Galaxy S5?
1. Tap Apps from any Home screen.
2. Tap Settings to continue.
3. Tap Backup and Reset. Un-check or remove the check on the Automatic Restore option to determine whether the issue is caused by a third-party application.
4. Tap Factory data reset.
5. Tap Reset device. If prompted, enter the current password or draw the unlock pattern assigned to your device.
6. Tap Delete all to confirm action.
Wait for several minutes for a factory data reset and reboot processes to finish. After completing the factory data reset on your Galaxy S5, setup the device.